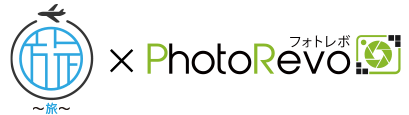作り方(PC版)
step1 写真を選ぶ
-
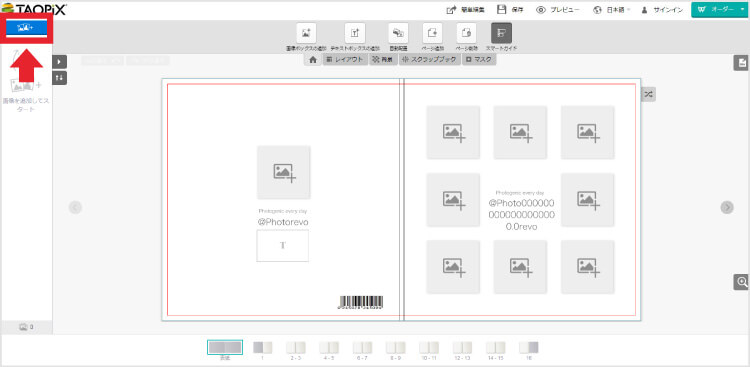
「画像を何枚か選択してください」をクリック。
-
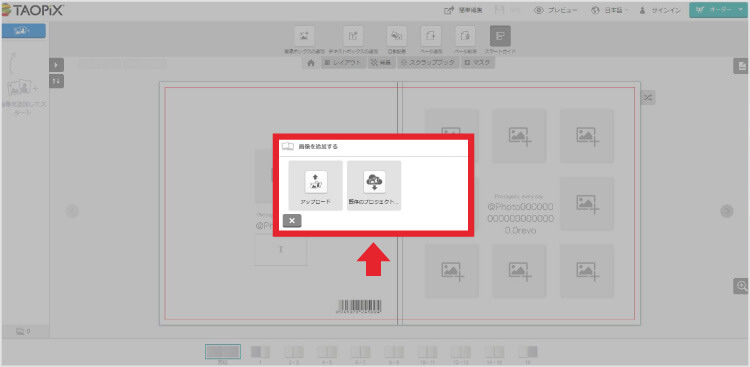
「画像を追加する」から写真を選びます。
-
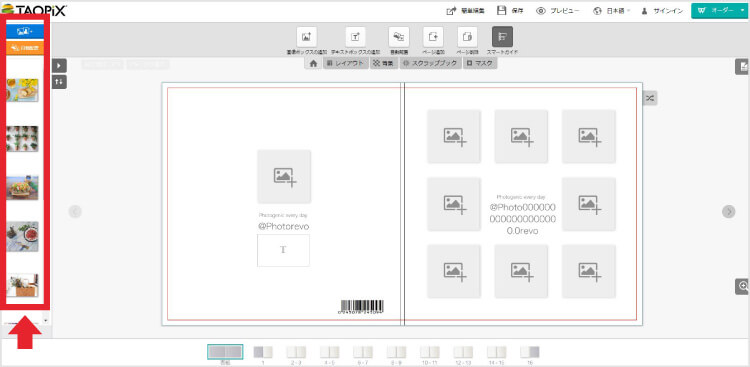
画像がアップロードされます。
step2 写真を配置する
-
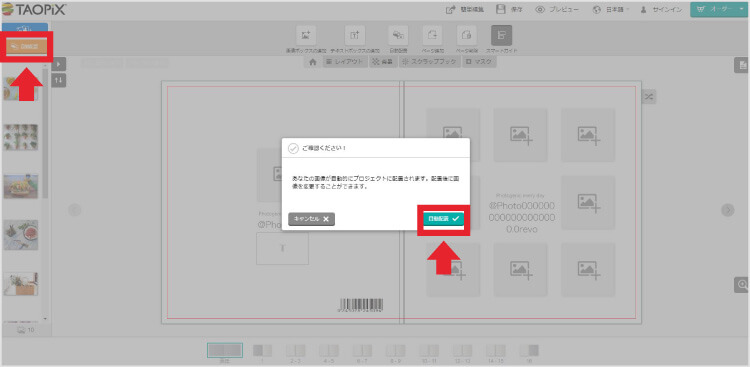
追加ボタンの下にあるオレンジ色のボタンをクリックすると、自動的に画像が配置されます。
-
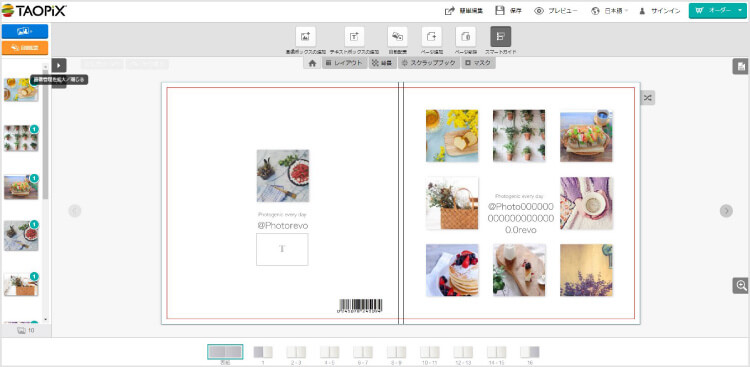
画像をクリックして、好きな配置場所にドラッグすると配置は自由に変えられます。
step3 編集
1)表紙・ページのレイアウトを選択
-
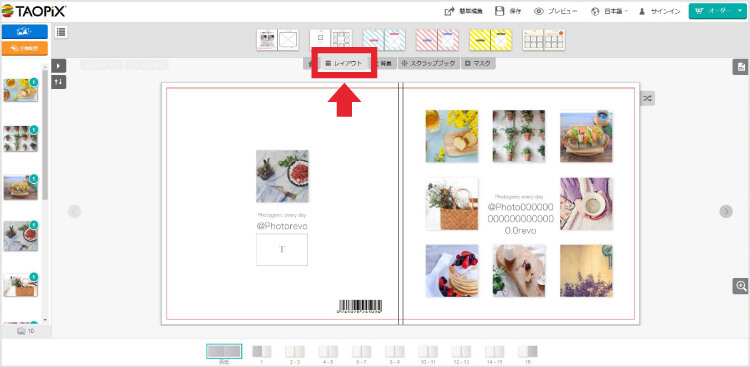
レイアウトのアイコンをクリックすると、表紙と各ページのレイアウトの一覧を選ぶことができます。
-
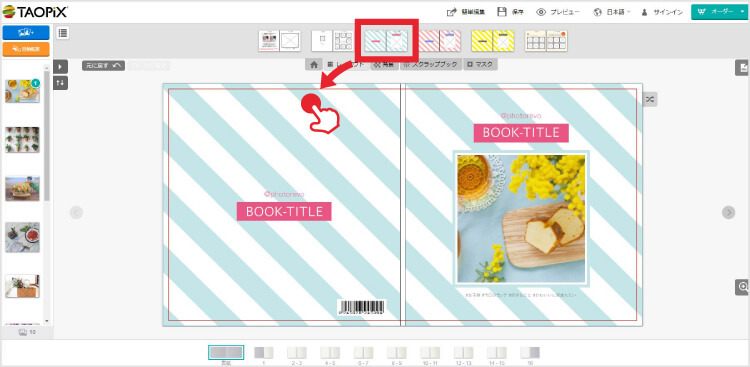
好みのレイアウトをクリックし、ページへドラッグします。
2)背景を選択する
-
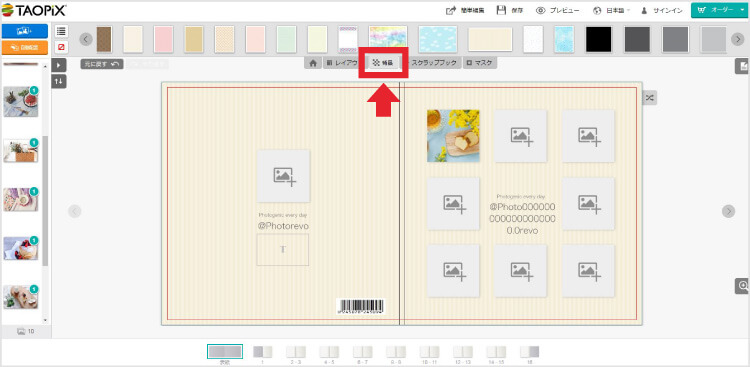
背景のアイコンをクリックすると、表紙と各ページの背景の一覧を選ぶことができます。
-
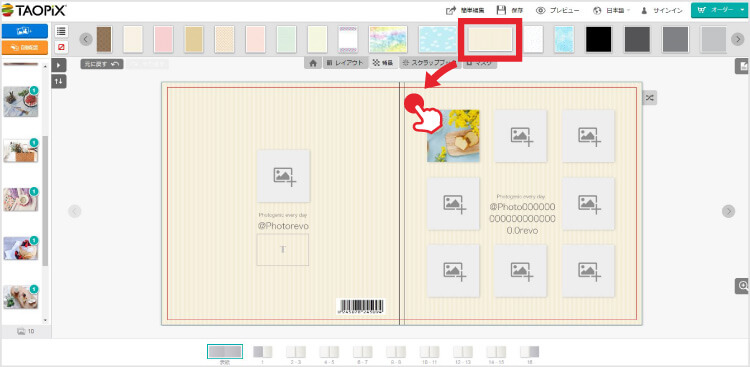
好みの背景をクリックし、ページへドラッグします。
3)テキストを入力する
-
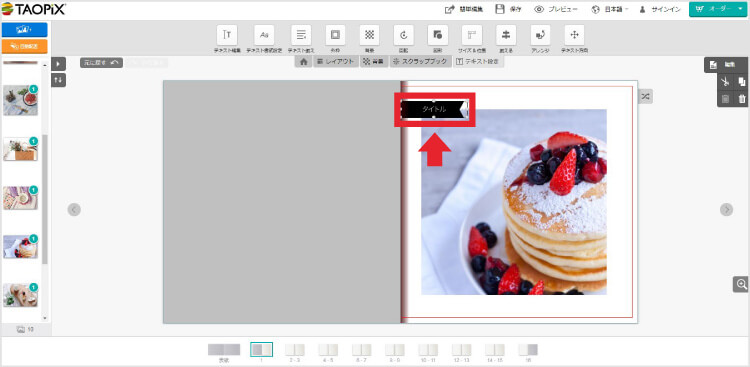
タイトル部分をクリックするとテキスト編集画面が出てきます。
-
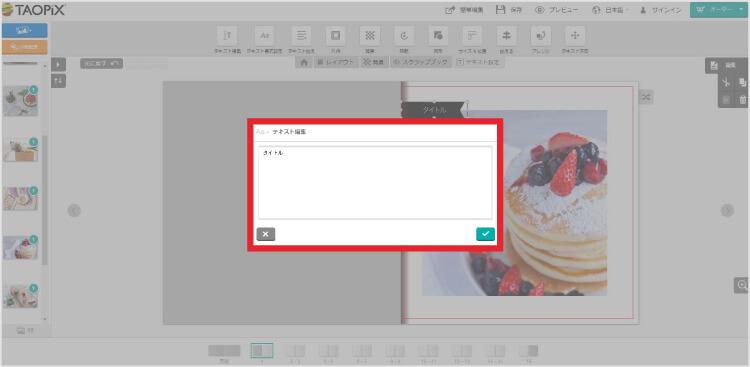
テキストを入力、お好みのフォント、サイズを選択します。
4)ページの追加・削除
-
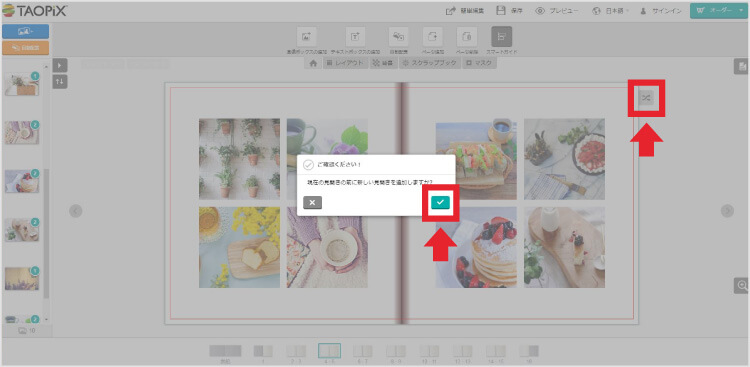
ページ表示の右側にあるアイコンをクリックすると、ページの追加・ページの削除が選択できます。
-
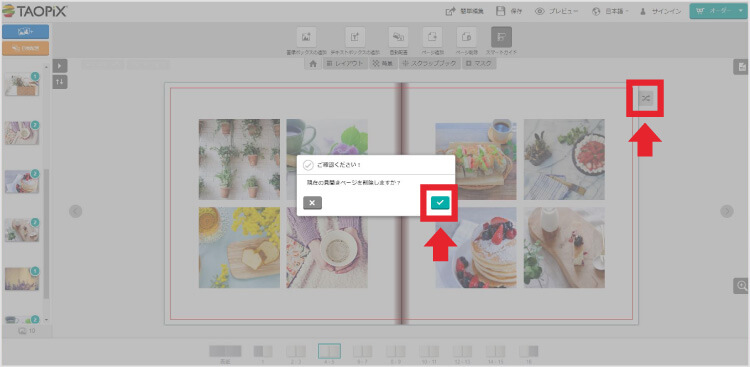
追加・削除は見開き2ページ分です。
step4 プレビュー
-
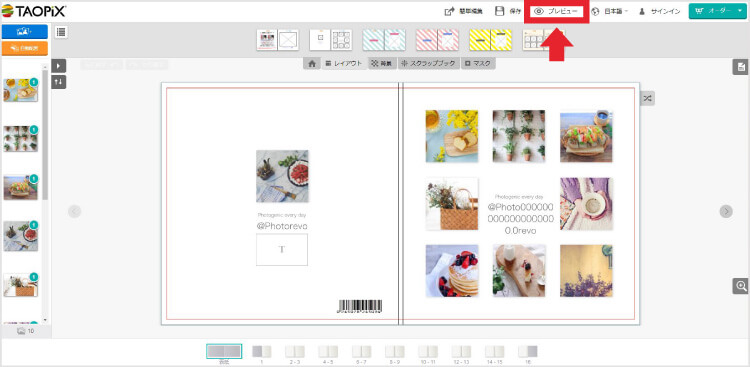
右上にある「プレビュー」ボタンをクリックすると、プレビューページを見ることができます。
-
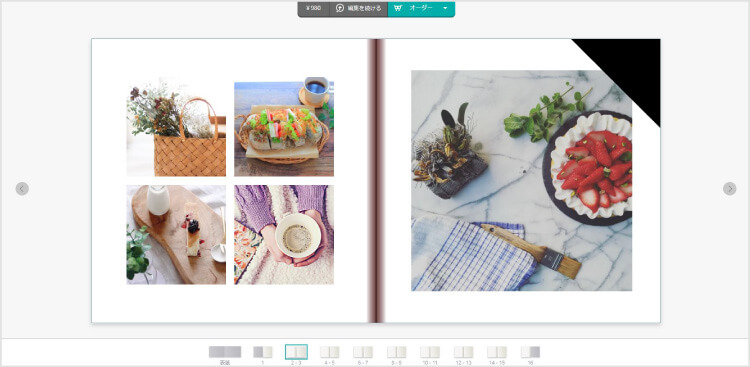
プレビュー画面が全体に表示されます。
step5 注文
-
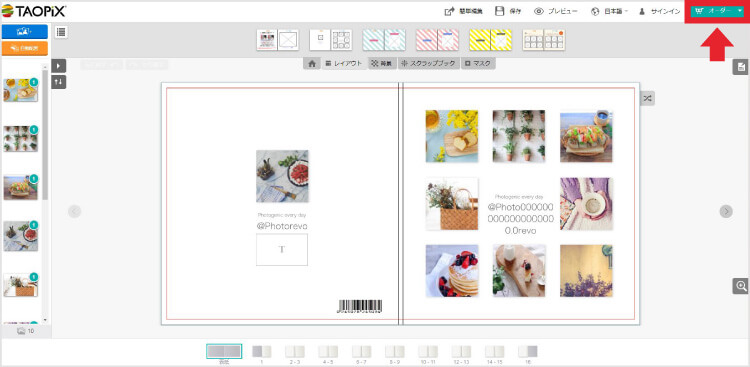
右上にあるカートのアイコンをクリックし、注文します。
-
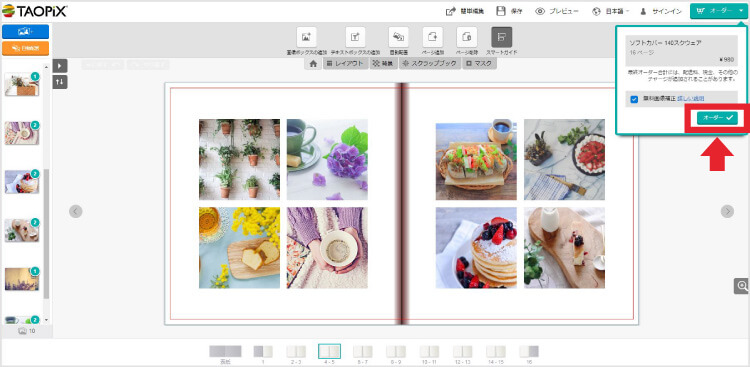
オーダーボタンを押して注文に進みます。
動作環境
| PC | ||
|---|---|---|
| 動作オペレーティングシステム | Windows Mac OS X |
|
| 推奨ブラウザ | Google Chrome | |
作成時の注意
※会社・学校などの場合、ネットワーク環境によっては注文できない場合があります。 注文できない場合は会社・学校などのネットワーク管理者にご相談ください。
※ Apple Macintoshは純正のハードウエアとOSのみサポートされてます。 仮想環境やエミュレーションでの動作は保証外です。
※編集途中のデータの保存期間は10日間です。10日以上経過するとデータが削除されます。