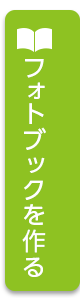index.php
こんにちは、カピバラです(๑-ᆺ-๑ )
あっという間に7月も半ばですね。
カピバラはついに今年初、蚊にさされました…。
早めに気が付いたのでほんの少し刺されただけですが、
刺された場所は、なんと親指付け根(手)💦
刺された後から地味に痒い+忘れた頃にまた痒いで
数日ずっと痒いです(;O;)
皆様もこれからの時期蚊にはお気をつけくださいませ。
さて、そんなカピバラの今回のブログは機能紹介です。
ついに第三弾!
01.配置が面倒だ

フォトブックを作る際に「1枚ずつ配置して、大きさを変えて…手間だな~」と感じたことのある方!
そんな方におすすめの機能をご紹介いたします✨
02.「自動配置」を使おう
まずは、フォトレボオンラインの編集画面を開いて、使いたい画像を登録します。

画像登録後に、左端または中央辺りにある「自動配置」をクリックしてください。

※注意書きが出ますので、右側の「自動配置」をクリック

「自動配置」をクリックすると…
左にある写真一覧の上から順に自動で配置をしてくれます(`・ω・´)ドヤ
もし画像を差し替えたい場合は左の一覧から変えたい写真をドラッグすれば差し替え可能です🎵
03.応用編
応用編として、先に仕上げたいとおりに空の画像ボックスを用意します。
形や配置なども変えてOK


準備が出来たら、先ほどの「自動配置」をクリック
写真一覧の上から順にそれぞれの画像ボックスに写真を自動で配置してくれます(^o^)
04.まとめ
「自動配置」についてささっとおさらいです。
やることはたったの3つです(`・ω・´)
1、画像用意
2、画像ボックス用意(ボックスのサイズや数変更OK)
3、「自動配置」を押す
簡単ですのでぜひご活用ください✨
以上、カピバラでした(๑-ᆺ-๑ )
こんにちは、カピバラです(๑-ᆺ-๑ )
本日6/5は「環境の日」だそうです。
来月からはレジ袋の有料化も始まるので、環境の日である今日から改めてエコを意識したいと思います(`・ω・´)
さて、今回もタイトルの通りちょっとした裏技をご紹介いたします!
(前回の続き)
背景オプション準備
※今回もソフトカバー スクエア140を作る画面でご説明していきます。
背景オプション出すところまでは前回と同じです。
背景オプションの出し方についてまだ知らないという方は、前回の記事を見て頂ければと思います(*- -)(*_ _)ペコリ
背景オプション「クロップ」
今回は背景オプションの中の「クロップ」についてご紹介いたします。
背景オプションを開くと、左から3番目にある機能です。
1.jpg)
クロップをポチっとクリックすると、編集画面が出てきます。
2.jpg)
真ん中に矢印があると思いますが、これを左右どちらかに動かしていきます。
まずは左側に動かしてみます▼
3.jpg)
元々、白と水色の線が斜めになっていた柄が縦線に変わりました!
次に矢印を右側に動かしてみましょう▼
4.jpg)
先ほどとは違い横線に変わりました!
応用
クロップを使い少し応用してみました。
5.jpg)
まずは、左右で線を別々の向きにしてみました。
線の向きを変えるだけでも雰囲気が変わりますね(*^^*)
7.jpg)
次に、前回の「効果」を使って色も変えてみました。
前回とはまた少し雰囲気が違う感じになったと思います!
6.jpg)
こちらはオマケ的な感じです。
先ほどまでは左右別々の背景にした上でクロップを使っていましたが、左右合わせて1枚の背景としていた場合は太線+横線or縦線になります。
まとめ
今回は背景オプションの[クロップ]についてご紹介をしました。
クロップ機能を遣えば、線の向きを変えるだけでも背景の雰囲気を変えることができるので、とてもおすすめな機能です!
今まで作って頂いたことのある方はもちろん、初めて作るという方にもおすすめの機能ですd(・ω・)
ぜひご活用くださいませ!
以上、カピバラでした(๑-ᆺ-๑ )
キャンペーン情報
只今、父の日キャンペーン中です!
「父の日何にしようかな~」と悩んでいた方、この機会にお父様との思いでをフォトブックにしてみてはいかがでしょうか?(^^♪
※期間は6/16(火)までとなっております。
https://www.photorevo-online.net/column/1604/
こんにちは、カピバラです(๑-ᆺ-๑ )
先日、新型iPhoneリリースの話がありましたね!
カピバラついに機種変を考えております( º∀º )
機種変した際にはまたブログにてご報告させていただきます!
さて、今回はタイトルの通りちょっとした裏技をご紹介いたします!
※動画は使いません。(正しくは動画はまだ作れません。)
編集画面
※今回はソフトカバー スクエア140を作る画面でご説明していきます。
まず開くとこんな感じになっていると思います▼
(分かりやすくするために初期設定の4-5P)

いつもの編集画面ですね。
背景を変更

分かりやすいように、今回は別色(水色ストライプ)の背景を選びます。
左右のストライプの位置を合わせたいので、一番右の配置をクリック。

背景が変わりました。
背景部分をクリック
ここからが重要です!
背景部分をクリックしてください!
※写真部分はクリックしないように要注意です

画像のように、背景部分の回りを囲うように何か所かに●マークが出てきます。
これが背景を選択されている印となります。
背景オプション登場
早い方は先ほどの画像でお気づきになったかもしれませんが..

背景オプションが出てきました∑(°口°๑)
これがあると背景の色味を変えたりできるようになります。
変えてみた
背景オプションの中で、今回は『効果』を試してみます。
表示される3つのうち、1番左がカラー(通常)、真ん中がモノクロ、1番右がセピアになります。
グレースケール▼

セピア▼

雰囲気がより伝わりやすいように、ケーキやコーヒーの写真を使ってみました。
元々の背景であった水色ストライプもとってもかわいいですが、こちらの2パターンでおしゃれ度が増した気がします(灬ºωº灬)
まとめ
背景の色を変えるだけでも今までパターンの違うフォトブックを作ることができちゃいます!
ぜひお試しください*\(^o^)/*
以上、カピバラでした。
こんにちは、カピバラです(๑-ᆺ-๑ )
だんだんと暖かくなってきましたね🌸
寝ることがだいすきなカピバラにとってはとても快適な気温になりつつあります。
アラームをかけない休日は10時間くらい寝ております( ˘ω˘ )
さて、今回は、
☑フォトブックを作りたいけれど、仕上がりはどんな感じなんだろう?
☑スマホの写真を使うとどんな感じなの?
そんな方のために、今回はフォトブックの品質についてご紹介いたします✨
フォトレボONLINEをはじめPhotoRevo(フォトレボ)のフォトブック製品は、キヤノン製の最高峰出力機【DreamLabo(ドリームラボ)5000】で印刷しております。
※本文のみ。表紙は別印刷機になります。
1、DreamLabo5000って?

DreamLabo5000は、キヤノン製最新型フォトプリンターで、一般的な印刷基本色であるCMYKの4色に、フォトシアン、フォトマゼンタ、グレーを加えた7色印刷機です。
カラーバランスのズレが少なく、安定した色表現を可能にし、極小インク滴と高解像度により、小さな文字もシャープで高濃度な出力のため、イメージに近い写真品質を実現しています。
2、写真選び
フォトレボONLINEではスマホからも作成が可能なので、今回はスマホで撮った画像を選んでみました☝
カピバラが現在使用しているスマホはiPhone6。巷では化石iPhoneと言われているとか、いないとか…。サイズ感や愛着が湧きすぎてなかなか手放せないのです( ;ᵕ; )
そんなことはさておき、iPhone6で撮影した写真はこちら▼

ちなみに…
iPhone6の画質は
iSightカメラ(背面):800万画素
FaceTimeカメラ(前面):120万画素
iPhone11シリーズの画質は
iSightカメラ(背面):1200万画素
FaceTimeカメラ(前面):1200万画素
FaceTimeカメラにいたっては10倍に..∑(°口°๑)
3、印刷してみた

こちらは姉妹サービスPhotoRevoで作ったものになってしまいますが、用紙や印刷方法は同じですのでご安心ください(ᵕᴗᵕ⁎ )
お写真だとなかなかお伝えしにくいのですが💦実際はもっときれいです!
4、感想
もう一度言います!プリントがとてもきれいです✨
.jpg)
▲こちらの画像の商品はフォトレボONLINEのものです。
実際にカピバラが自分で作ったフォトブックを初めて手にしたときは「きれい!すごーい!(๑°ㅁ°๑)」と感動しっぱなしでした。愛犬の写真で作ったので、両親もとても喜んでくれました♬
また、仕上がりがきれいなため、写真を撮るのが上手くなったと感じます( -`ω-)どや!
まだ作ったことのない方は、実際に作ってこの感動をぜひ味わっていただきたいです✧*。(⁎˃ᴗ˂⁎)✧*。
フォトレボONLINEならアプリのインストールなしでスマホからさくっとお手軽にフォトブックが作れちゃいます✨
また、最短3営業日で出荷が可能です。
出荷日カレンダーはこちら
☑友人へのサプライズに
☑家族へのサプライズに
フォトブックを作ってみてはいかがでしょうか(*•ω•*)
お子様の成長記録やペットの写真集、作品の写真集にもおすすめです🐕
以上、カピバラでした(๑-ᆺ-๑ )