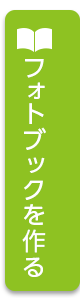編集方法【ダウンロード版(こだわり編集ソフト)】
商品の選択
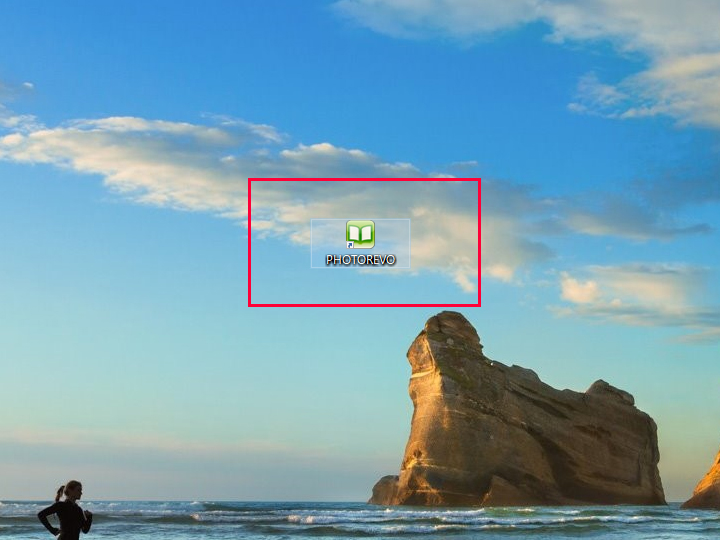
(1)編集ソフトを起動します。
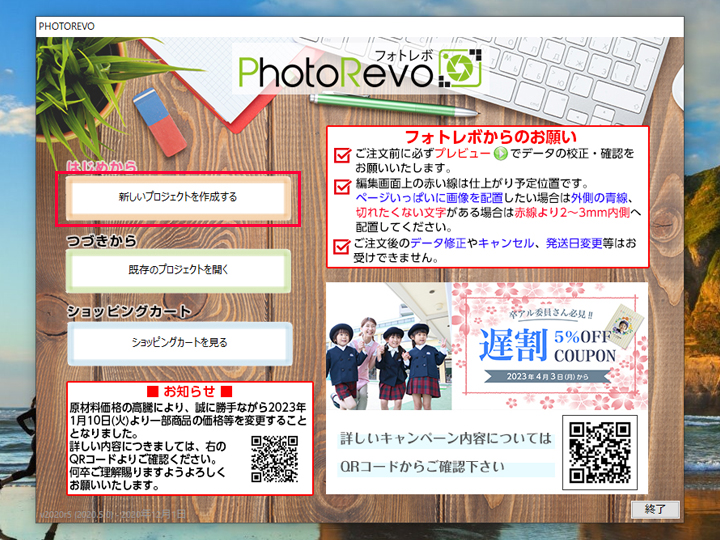
(2)作りたい商品を選択します。
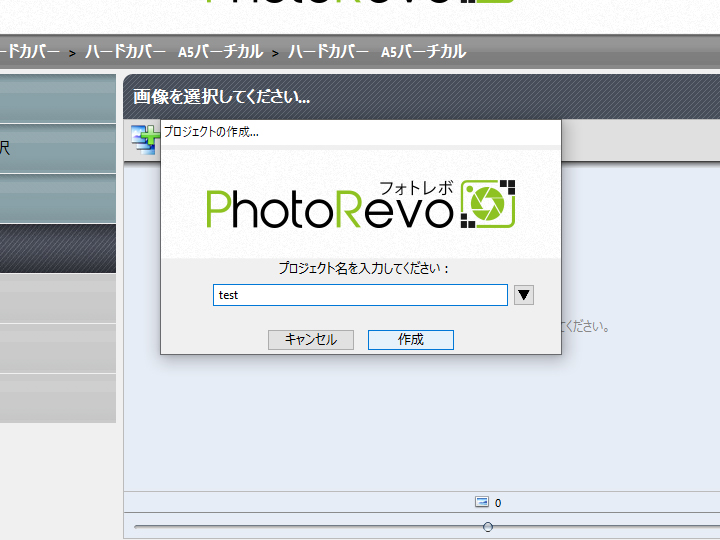
(3)作りたい商品をダブルクリックすると、プロジェクト名をつける必要があります。このプロジェクト名とはフォトブックの内容がわかるようなタイトルにしてください。このプロジェクト名はご注文メールなどに記載されますが、フォトブックに印刷されることはありません。
保存
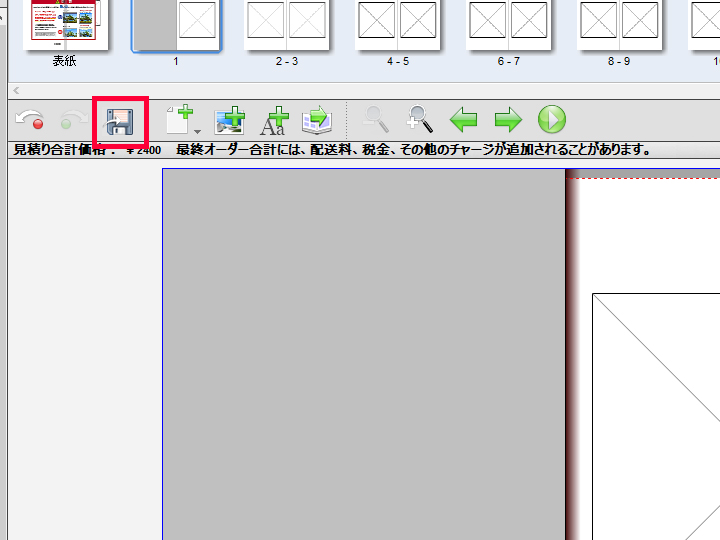
(1)作業したらデータをこまめに保存してください。データはお使いのPC内に保存されます。
ページの追加、削除、入れ替え方法
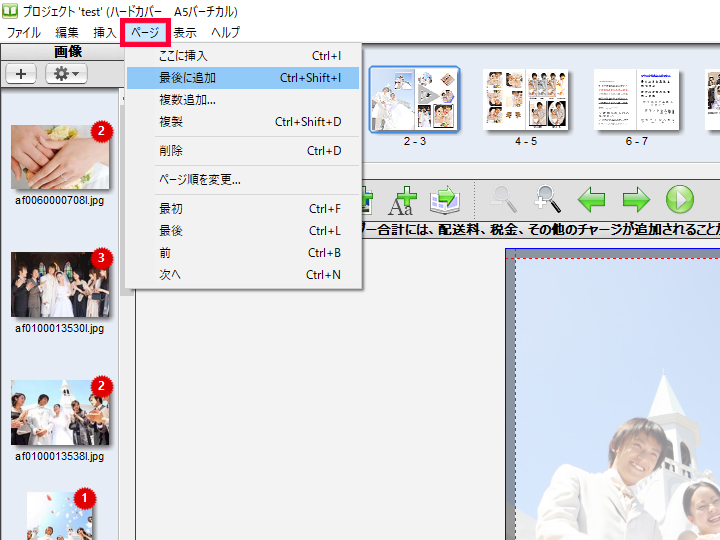
(1)
ページを追加したい場合は「ページ」>ここに挿入か最後に追加などを選択してください。
ページを削除する場合は削除したいページに移動して「ページ」>「削除」を選択します。
ページの順序を入れ替えたい場合は「ページ」>「ページ順を変更」を選択します。
定規を表示させる
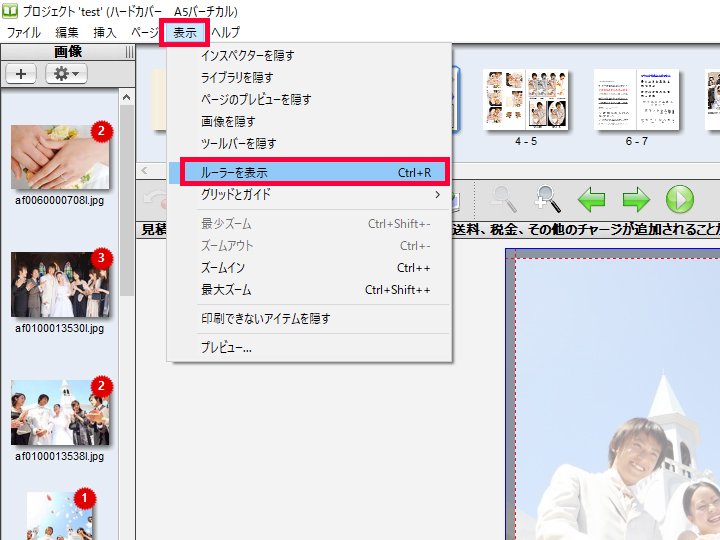
(1)
画像ボックスや文字をそろえるときに便利が定規を表示させます。
「表示」>ルーラーを表示

(2)定規部分をクリックすると印刷されないガイド線が表示されます。これでレイアウトがしやすくなります。
画像の取り込み
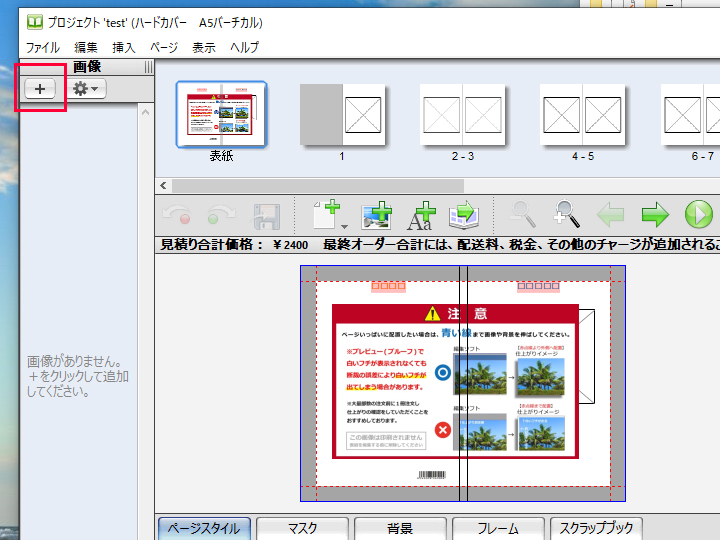
(1)プラスマークが付いたアイコンをクリック「ファイルの追加」は画像を1枚から選んで画像を追加することができます。「画像を含むフォルダの追加」はフォルダの中に入った全ての画像を追加することができます。
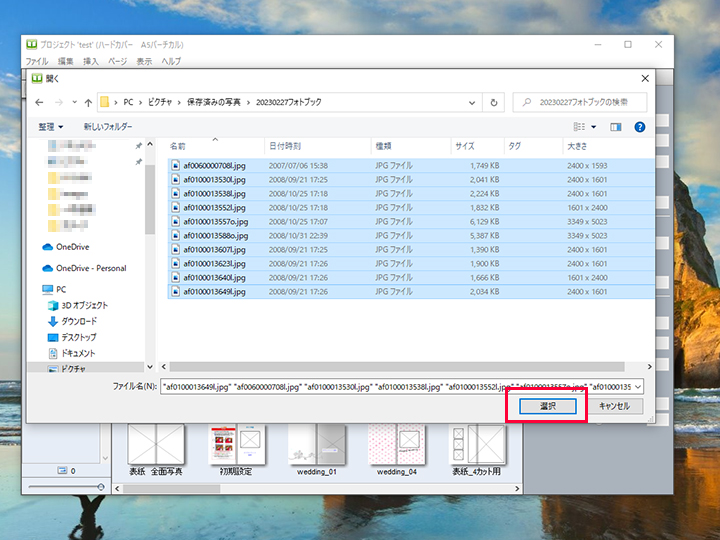
(2)使いたい写真の入った場所を選択して写真を読み込んでください。
使った写真や画像の場所を変更したり、ファイル名を変更するとリンクが切れて注文できなくなりますので、ご注意ください。
使った写真や画像の場所を変更したり、ファイル名を変更するとリンクが切れて注文できなくなりますので、ご注意ください。
画像の入れ方と画像ボックス
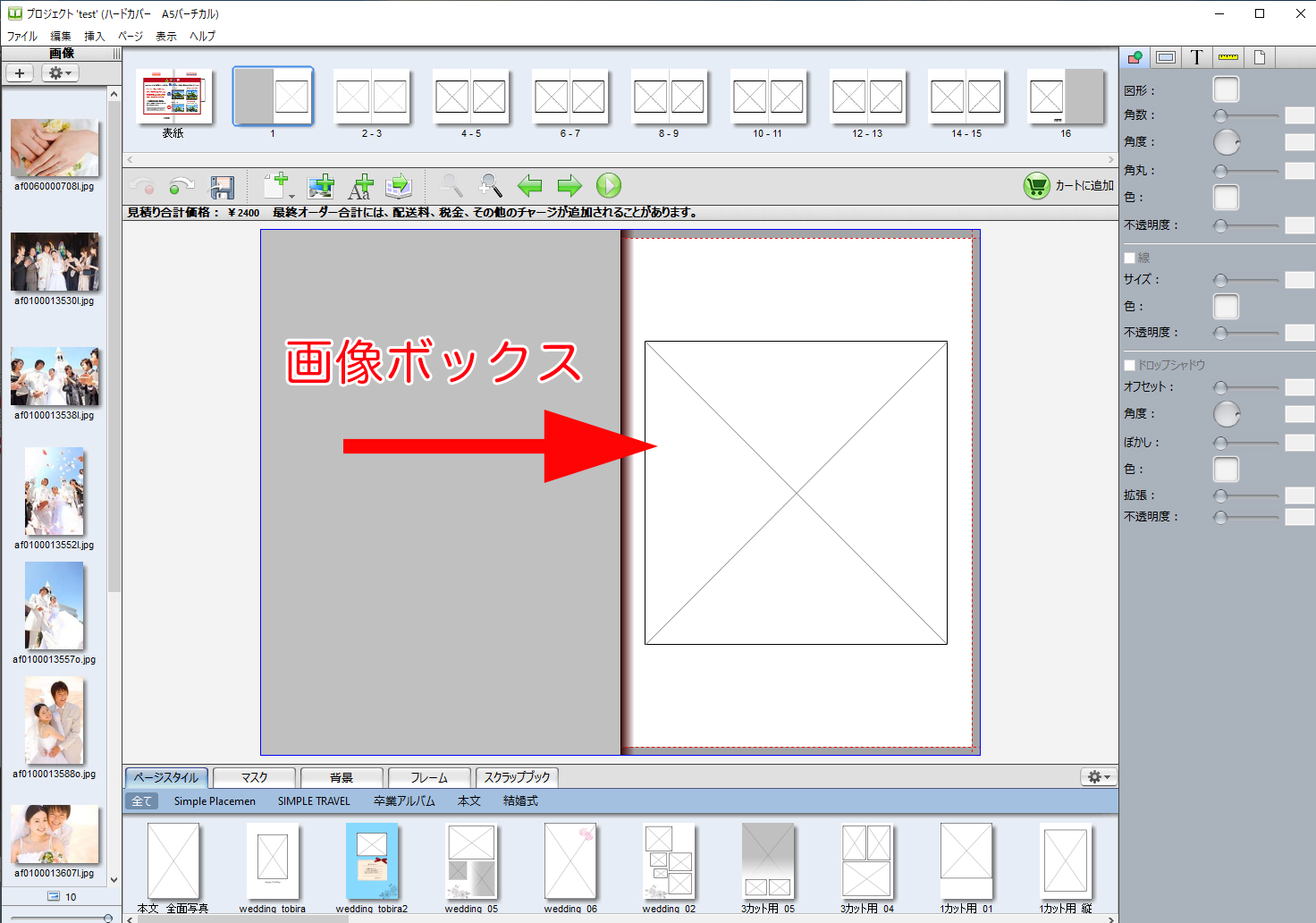
(1)これが画像ボックスです。この中に画像を入れると写真やイラストを配置することができます。
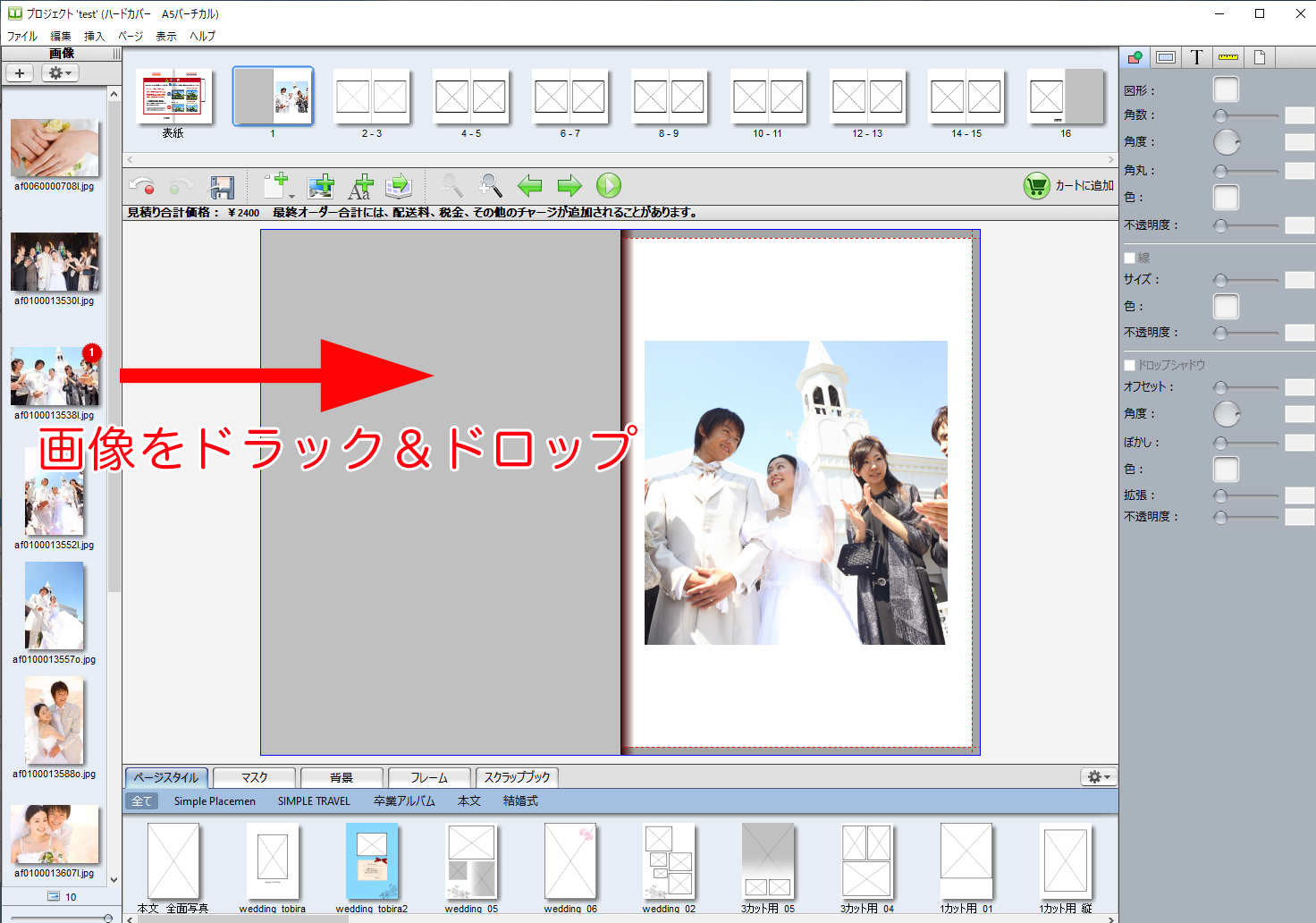
(2)使いたい写真をドラックアンドドロップして画像ボックスに投げ込みます。
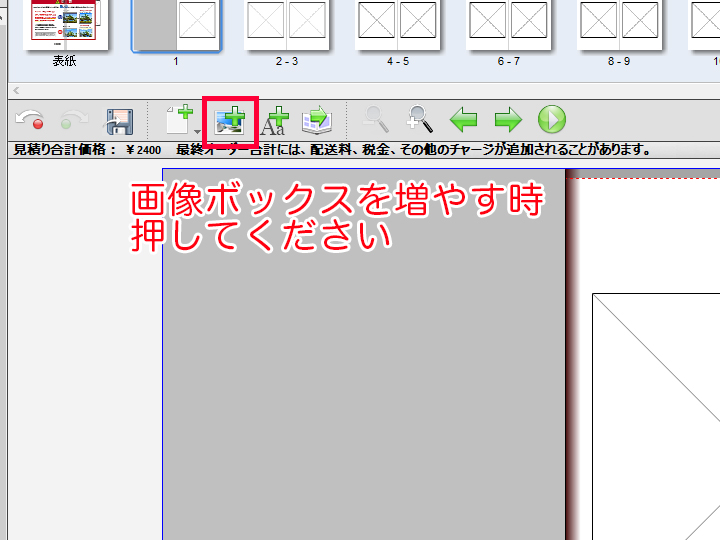
(3)画像ボックスを増やしたい時にこのアイコンを押してください。
そのほかにも、自動流し込み機能を使って画像ボックスに画像を流し込む方法もあります。
そのほかにも、自動流し込み機能を使って画像ボックスに画像を流し込む方法もあります。
画像のトリミング
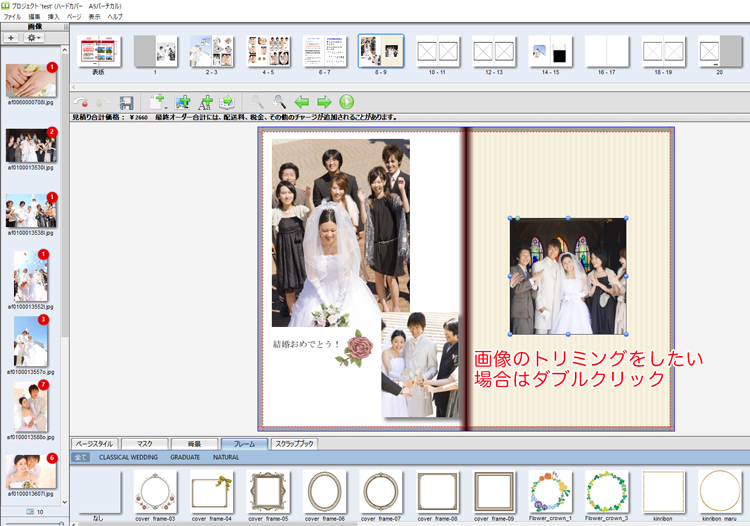
(1)画像の表示させたい位置を調整したい場合はダブルクリックしてトリミング調整してください。

(2)動かして調整してください。画像が傾いている場合もここで水平に調整できます。
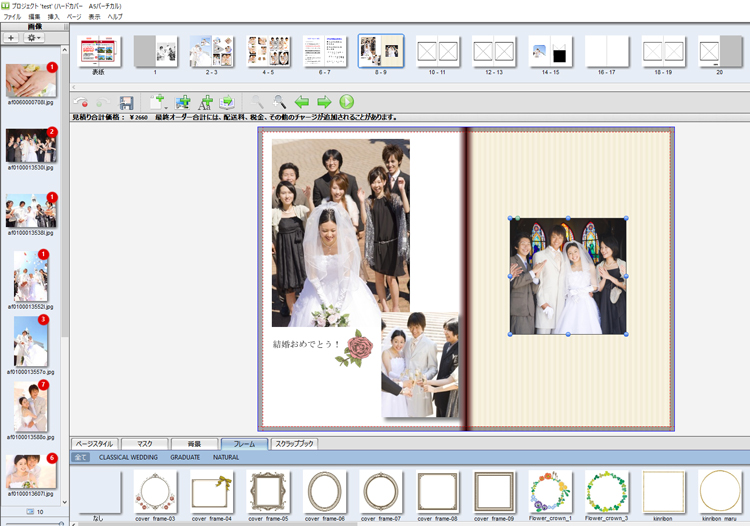
(3)思った通りに調整できない場合は画像ボックスの形や比率を変えるとうまくいく場合がありますので、併せて調整してください。
テキストの入れ方(テキストボックス)
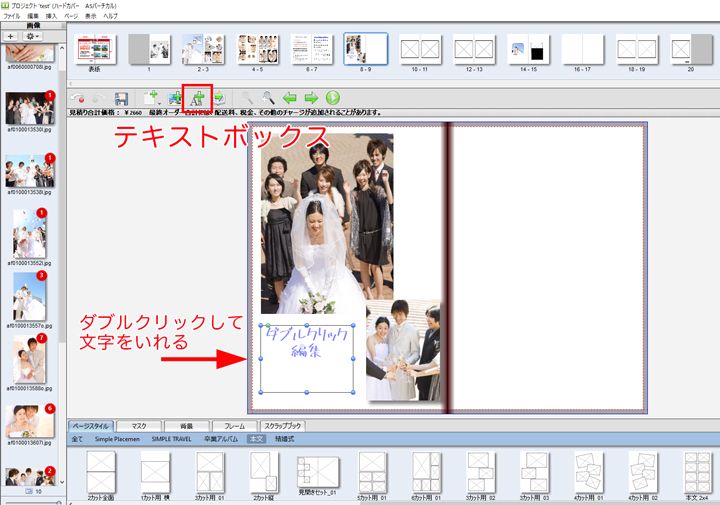
(1)これがテキストボックスです。テキストボックスをダブルクリックすると文字をいれることができます。
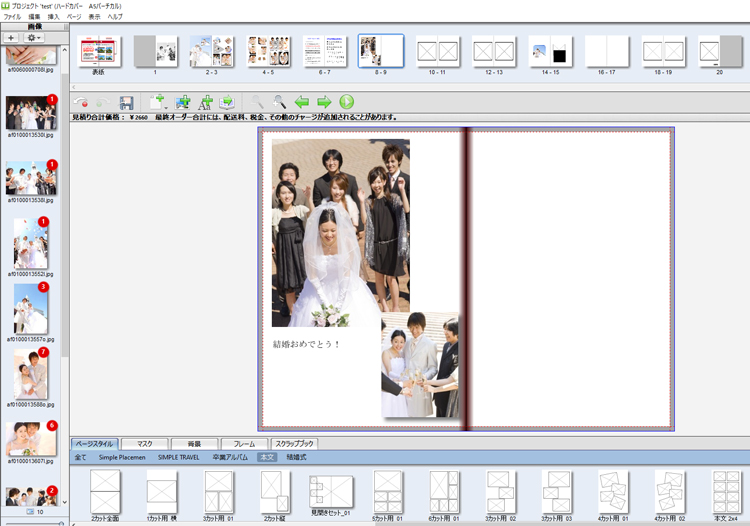
(2)文字が入ったら、フォントの種類やサイズや色など変えてちょうせいしてください。
ページスタイルを使う
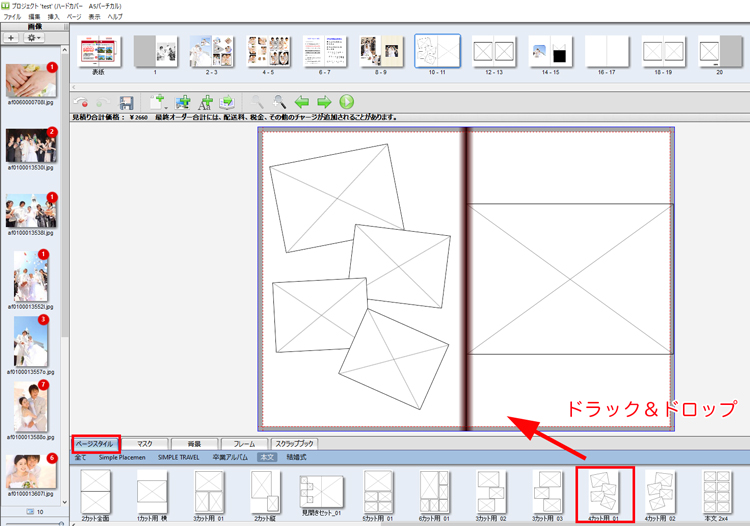
(1)「ページスタイル」は画像ボックスなどあらかじめレイアウトされたものです。気に入ったものがあればドラック&ドロップで適用できます。ご自身のページスタイルを登録したい場合は右下の歯車マークを押して登録することができます。
マスクを使う

(1)マスクは画像ボックスの形を変えたり、グラデーションをかけたりしたいときに使用します。使いたい素材を選んでドラック&ドロップで画像ボックスに投げ込んでください。
背景を入れる
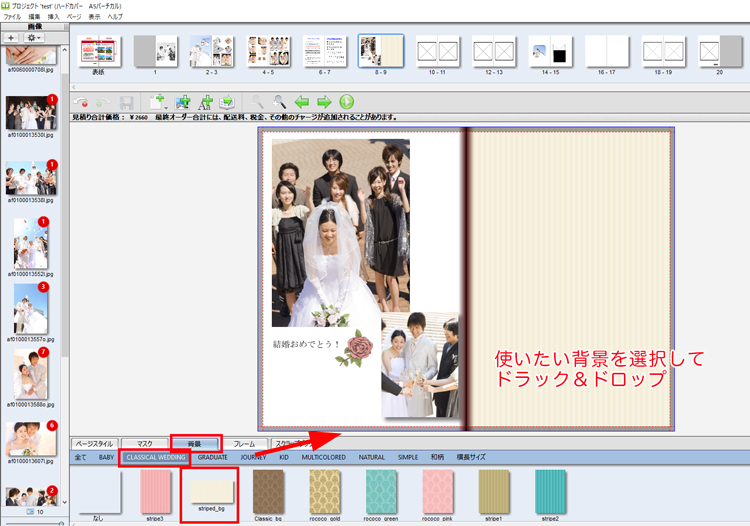
(1)「背景」から好きな背景を選んでドラック&ドロップで好きなページに投げ込むと背景が変更できます。
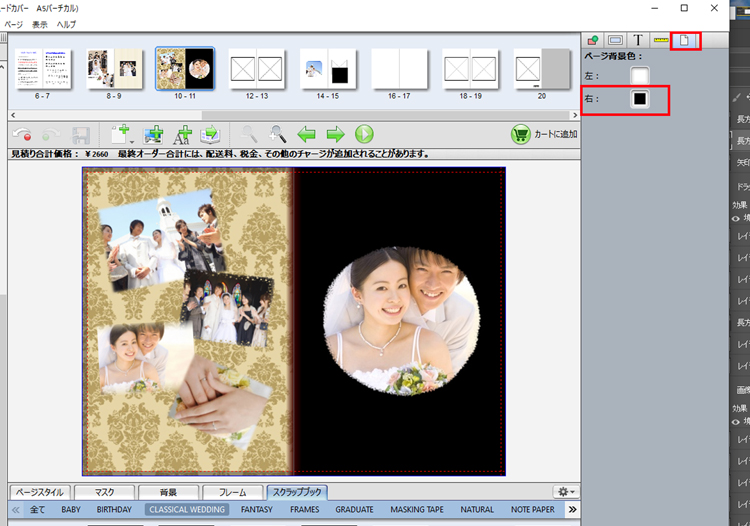
(2)ページ背景のタブからも背景を変更できます。自分で調整した色を選択できます。
フレームを使う
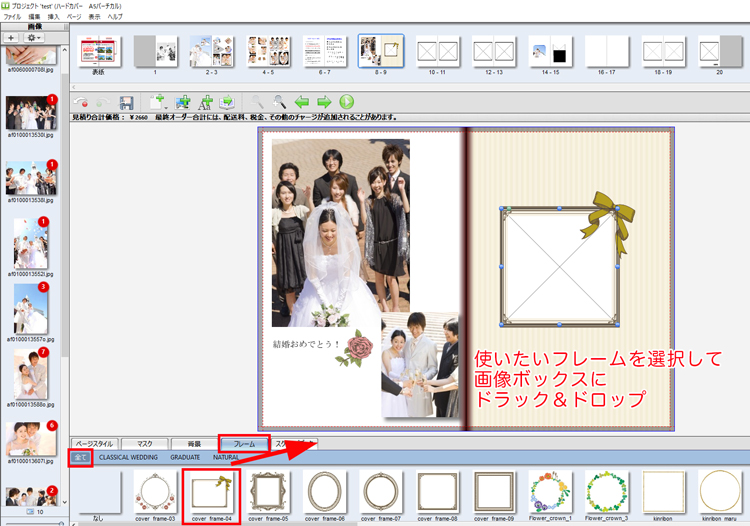
(1)「フレーム」から使いたいものを選んで画像ボックスにドラック&ドロップすると適用されます。
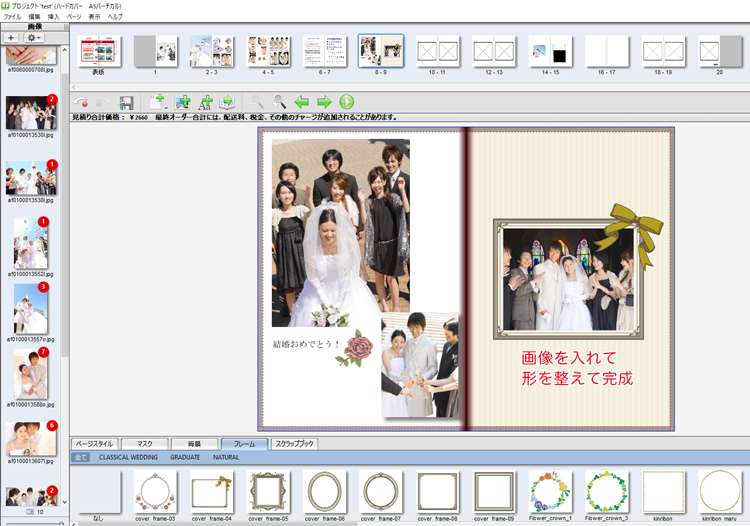
(2)画像の比率などを調整してください。
スクラップブックを入れる
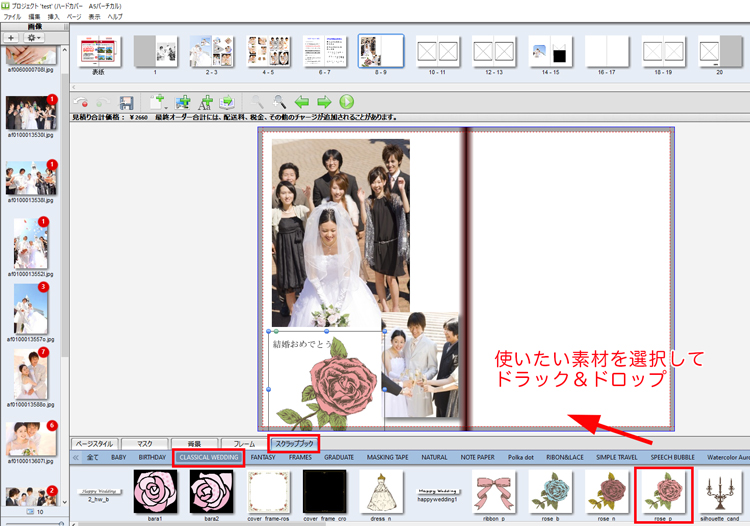
(1)「スクラップブック」から使いたい素材をドラック&ドロップすると適用されます。
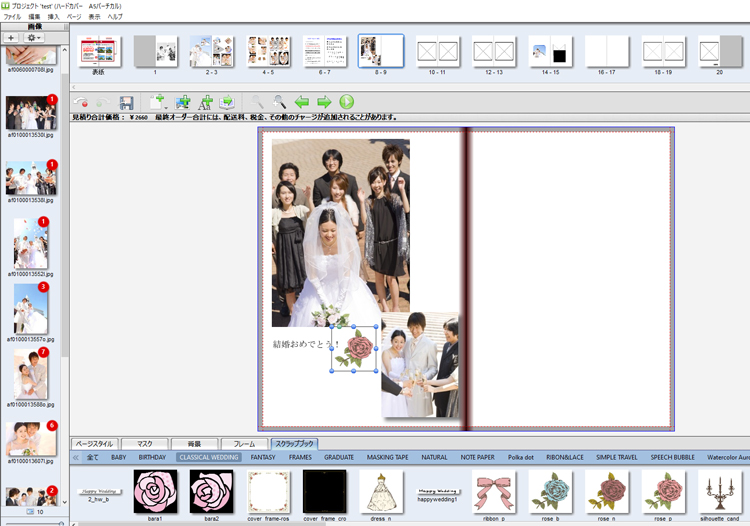
(2)大きさや位置を調整してください。歯車マークで追加を押すとフォトレボ内にある素材を取り込んで使うこともできます。
プルーフ
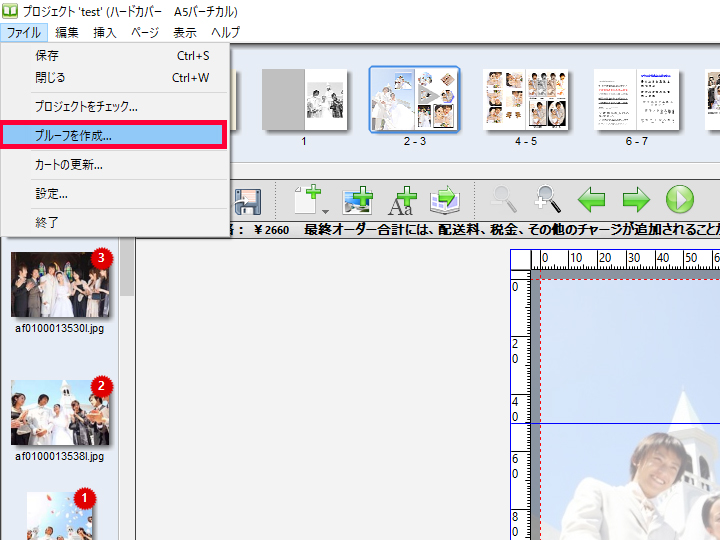
(1)
データができた後、ご自宅のプリンタなどで印刷してチェックしたい方向けにプルーフ機能(校正刷り)があります。モニター上でチェックするより印刷されたものを見た方がより文字の間違いなどに気づきやすいので卒アル制作などにお役立てください。
「ファイル」>「プルーフを作成」
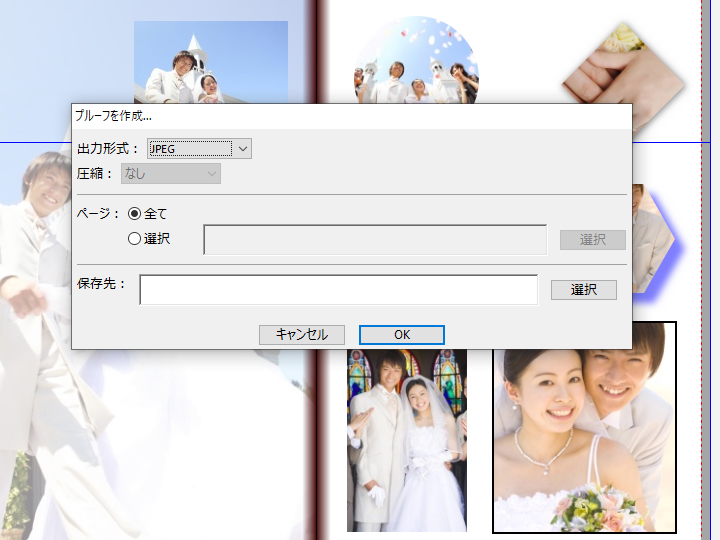
(2)jpgやPDFなど保存形式を選択して、出力ファイル保存場所を選んで「OK」を押してください。
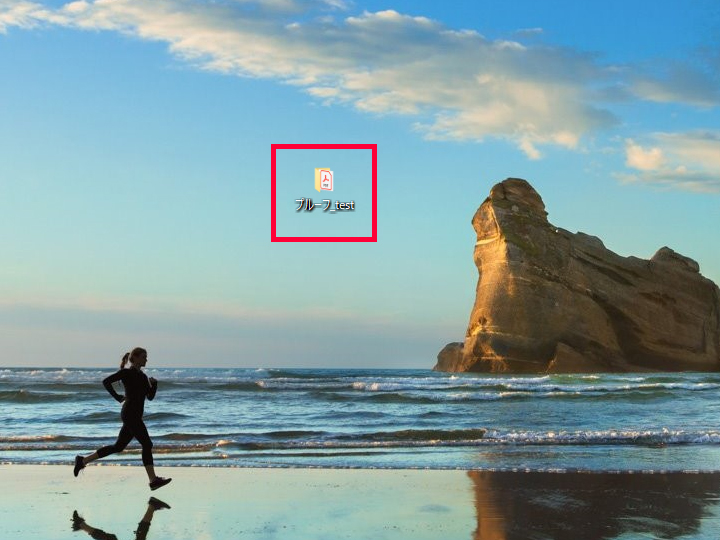
(3)デスクトップなどに保存場所を選択すると見つけやすいです。
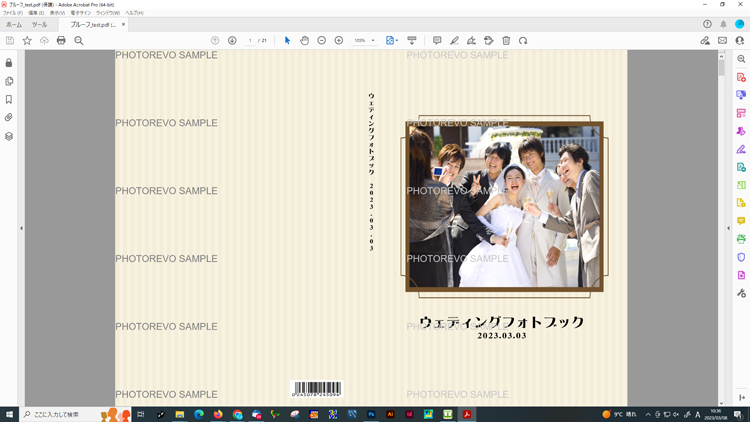
(4)実際の印刷データよりは画質が劣ります。フォトレボサンプルの文字も消せません。
データチェックをする
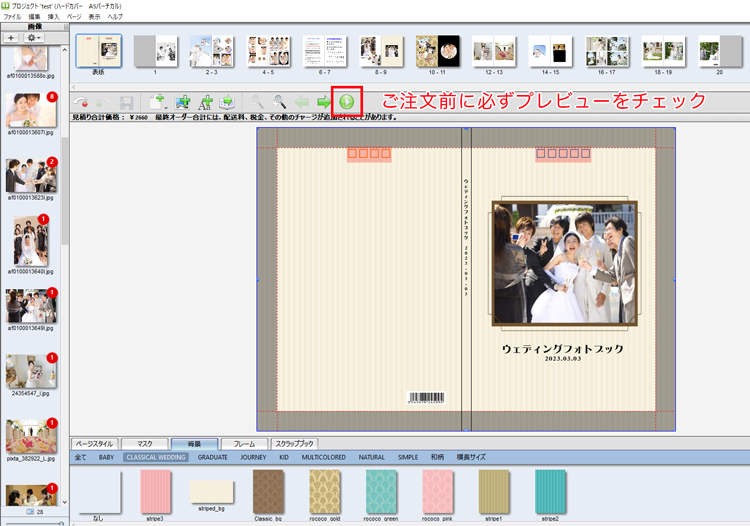
(1)ご注文前に必ずプレビューにてデータに間違いがないかチェックしてください。フォトレボは完全データ入稿ですので、ご注文後にデータが間違っていてもそのままオーダーが進んでしまいますので、ご注意ください。
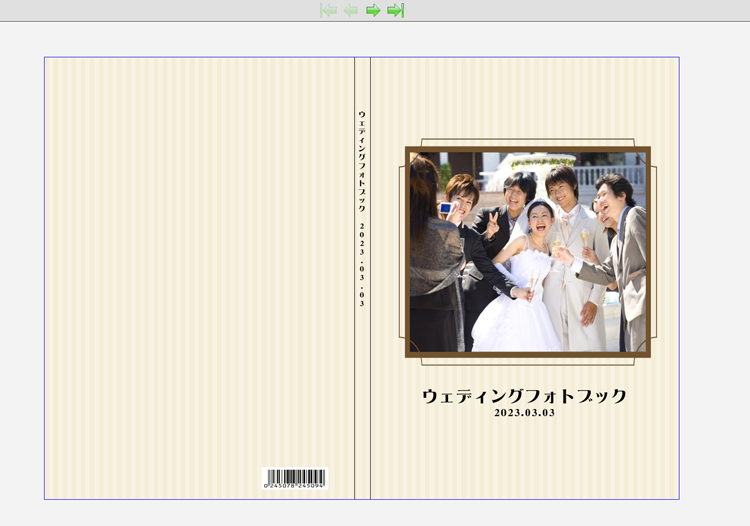
(2)プレビューに表示されるのは印刷されるデータです。ここに不要な文字や画像があれば削除してから注文してください。プレビューは仕上がりサイズで表示されます。

(3)印刷は大きな用紙に印刷して断裁して仕上げます。紙の端に色や画像などのデザインがある場合、データ上でギリギリに配置すると断裁の際の僅かなズレで用紙の色(白地)や文字が切れるなどしてしまいます。
切れてほしくないものは赤い点線よりも1~2mmのところには重要な文字や人の顔をいれるのを避けてください。

(4)この画像はフォトレボに送られてくる印刷用PDFです。赤いトンボで断裁されます。プレビューでは白地がでていなくても、断裁で数ミリずれたりボール紙の厚みで数ミリずれて白地がプレビューよりでる場合があります。その場合の商品作り直しはお受けしておりません。

(5)青い線で断裁されます。まとめて断裁する関係上、1~2mmのズレが生じますのでその想定でデータ作成をお願いいたします。