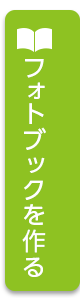編集方法(オンライン版(アドバンス編集ツール))
PCとタブレットで使用できるフォトブック編集ツールです。専用アプリのダウンロード不要ですぐにフォトブック編集が始められます。自分オリジナルのページレイアウトを作ることができます。
目次
商品選択(続きから作る)
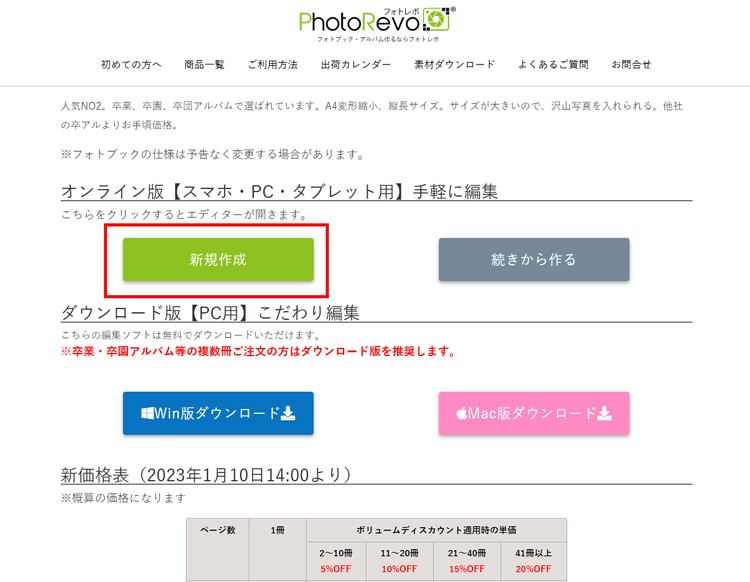
(1)商品一覧などで作りたい商品を選択して、商品詳細ページの「新規作成」ボタンを押してください。
一旦データを保存して続きから編集する場合は、続きから作るボタンを押すか、サインインして該当プロジェクトを選択して続きから編集してください。
一旦データを保存して続きから編集する場合は、続きから作るボタンを押すか、サインインして該当プロジェクトを選択して続きから編集してください。
アカウント登録、サインイン
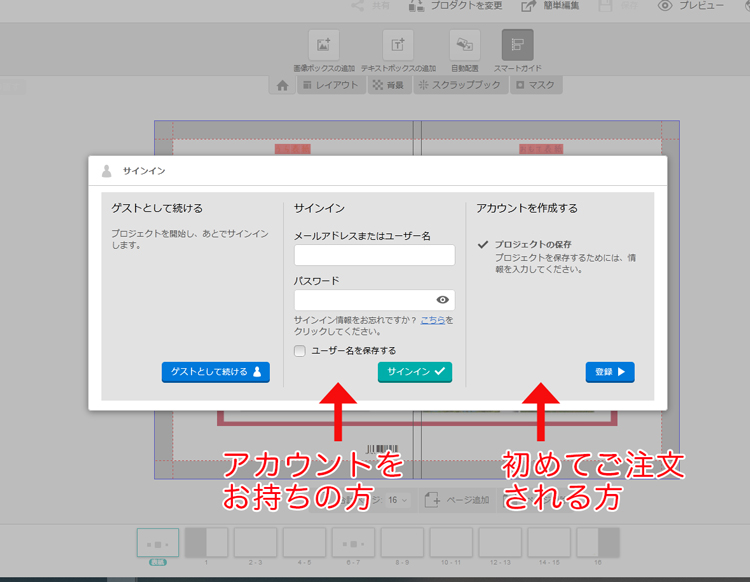
(1)
「ゲストとして続ける」操作の確認ができます。データの保存や注文にはサインインが必要になります。
「サインイン」以前フォトレボを利用したことがある方はこちらからログインしてください。
「アカウント作成」新規の方はアカウントを作成してください。
データ保存
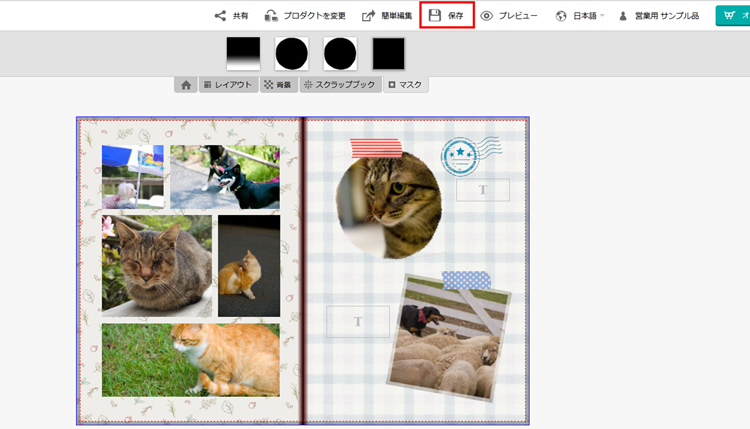
(1)フォトレボのアカウントをお持ちの方はデータの保存ができますこまめにデータの保存をお願いいたします。
オンライン版のデータ保存期間は最後に編集した日から10日間です。11日以降データが順次削除されます。
プロジェクトデータ保存期間は半年間です。半年を過ぎると順次データは削除されます。
長期間フォトブックのデータ編集する場合は自分のPC内にデータが保存される「こだわり編集ソフト」をおすすめします。
ページ追加、削除
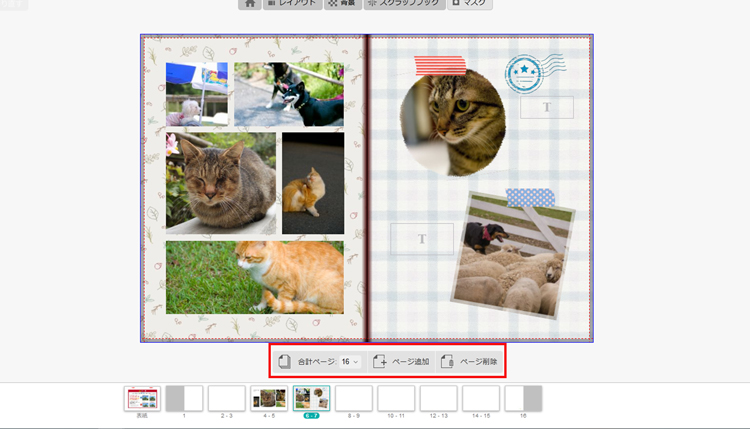
(1)ページの追加や削除ができます。ページ追加は2Pごとに料金が加算されます。
画像を読み込んで編集
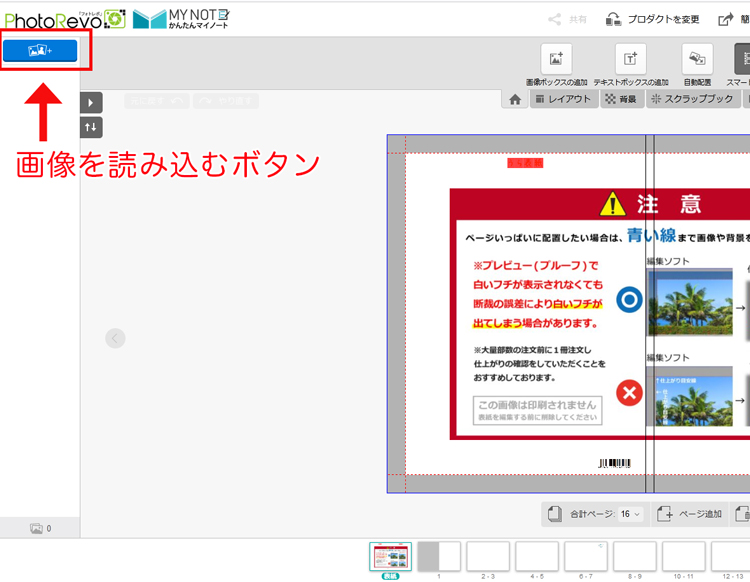
(1)青いボタンを押します。
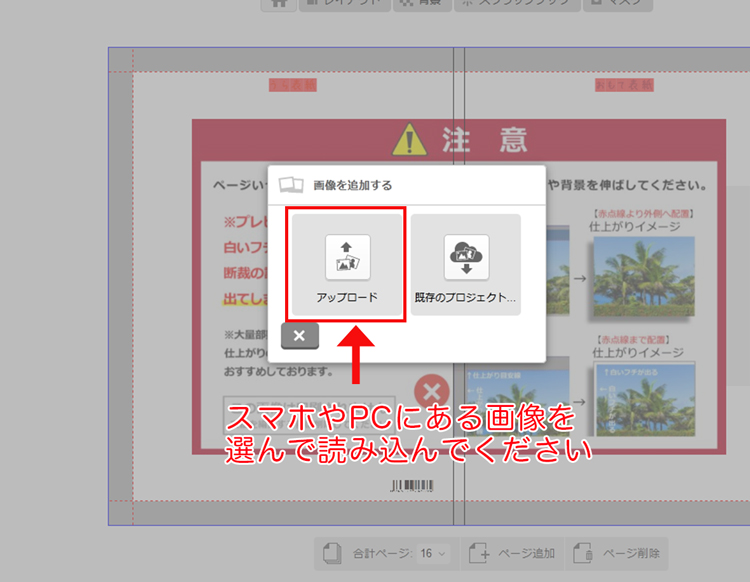
(2)スマホやPCにある画像を読み込みます。
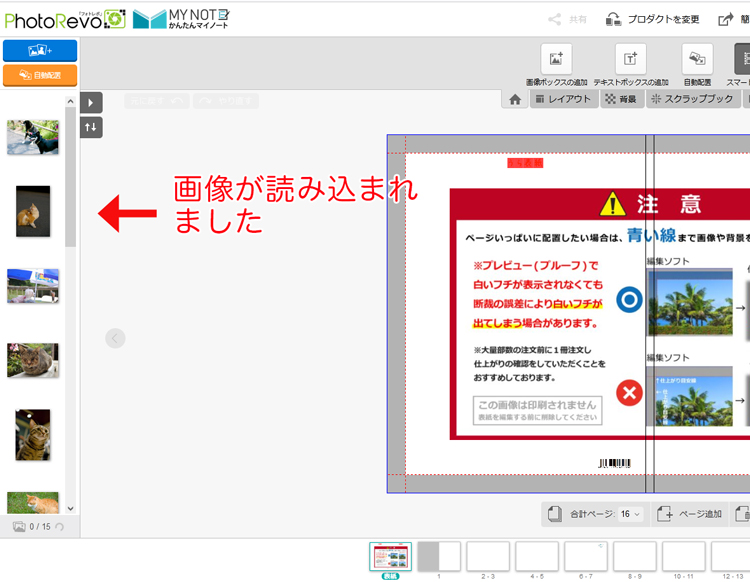
(3)画像がアップロードされました。
画像配置
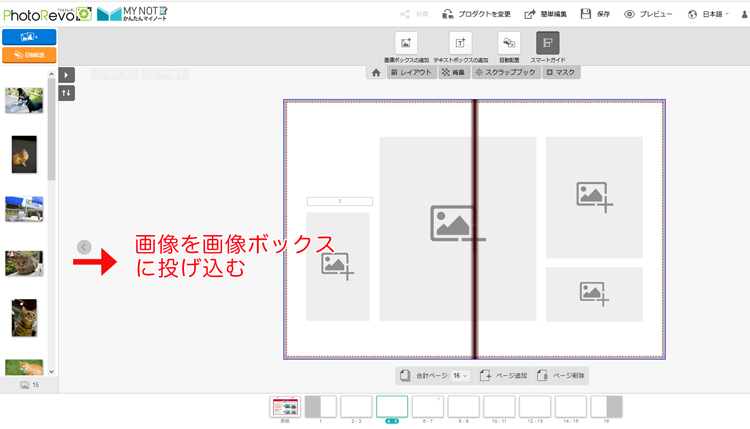
(1)画像をクリックして、好きな画像ボックスにドラッグすると配置されます。
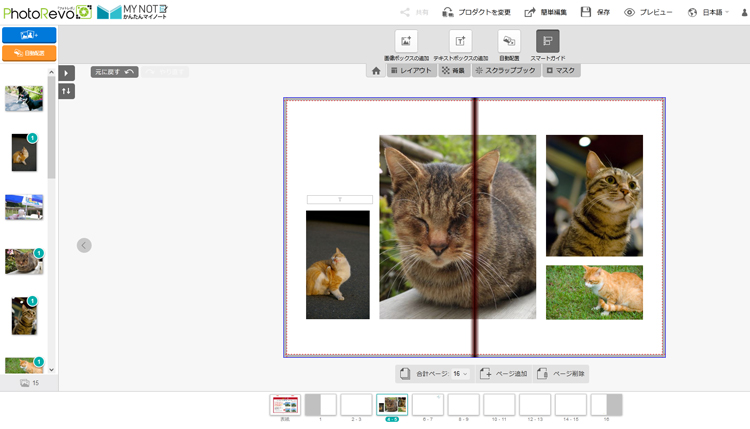
(2)配置されました。
画像の削除
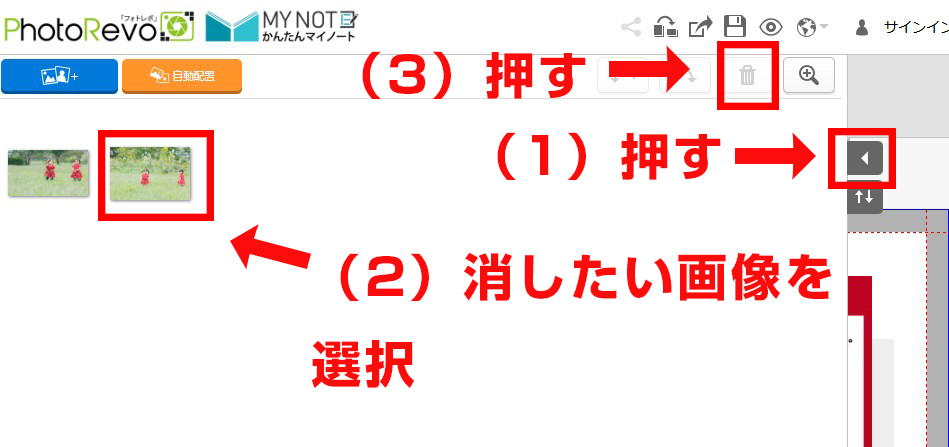
(1)矢印ボタンを押し、削除したい画像を選択するとゴミ箱ボタンが押せるようになります。その後、不要な画像を消すことができます。
画像をソートする
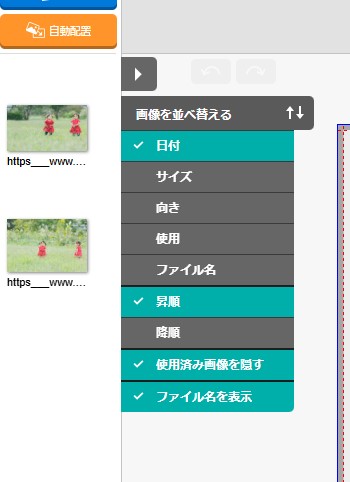
(1)上下の矢印ボタンを押すと、画像をどのようにソートするか選択できます。ご活用ください。
画像のトリミング
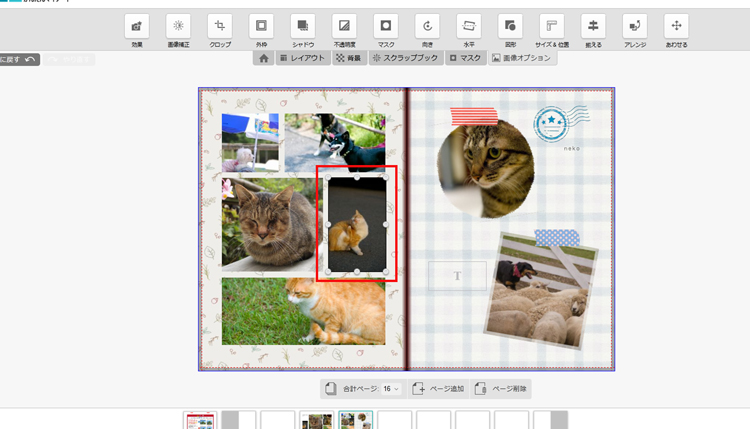
(1)画像の表示させたい位置を調整したい場合はダブルクリックしてトリミング調整してください。
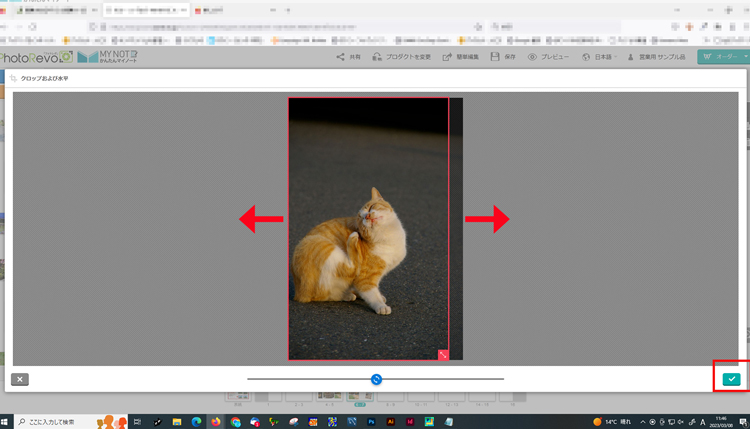
(2)動かして調整してください。画像が傾いている場合もここで水平に調整できます。
自動配置
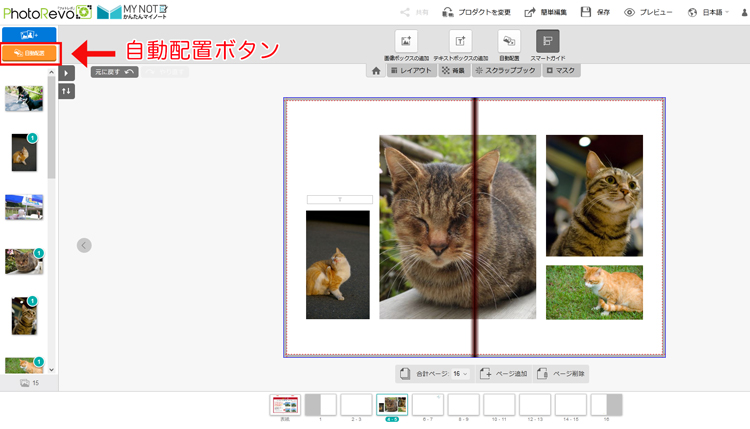
(1)自動配置ボタンは配置した画像ボックスに画像を流し込んでくれる機能です。
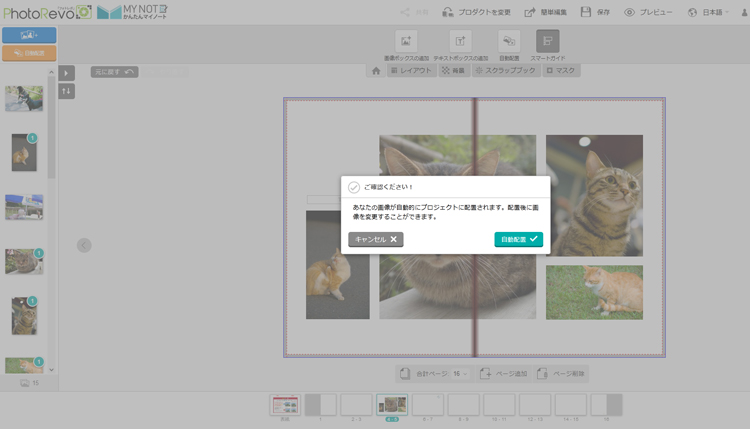
(2)「自動配置ボタン」を押すと読み込んだ画像が自動で画像ボックスに配置されます。
画像を配置する(画像ボックスの追加方法)
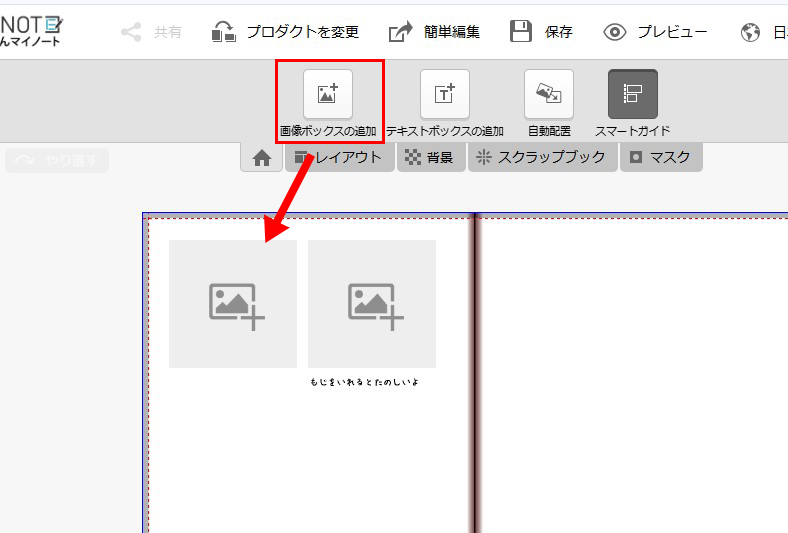
(1)「画像ボックスの追加」ボタンを押すと、画像ボックスが増えます。これでお好きなレイアウトを構築することができます。
テキスト入力(テキストボックスの追加方法)
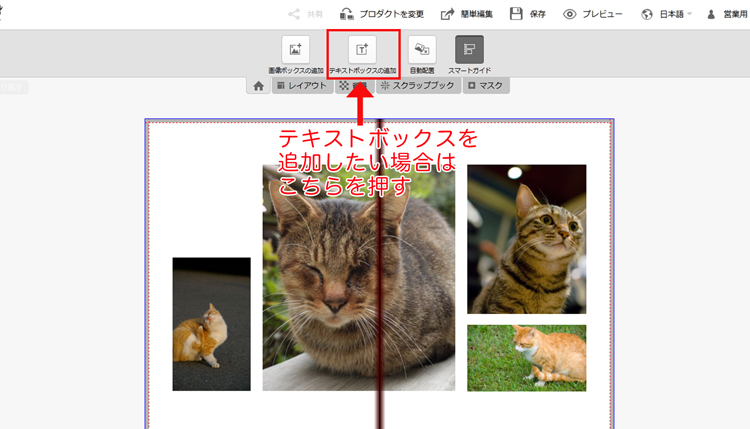
(1)テキストボックスを増やしたい場合は「テキストボックスの追加」ボタンを押します。
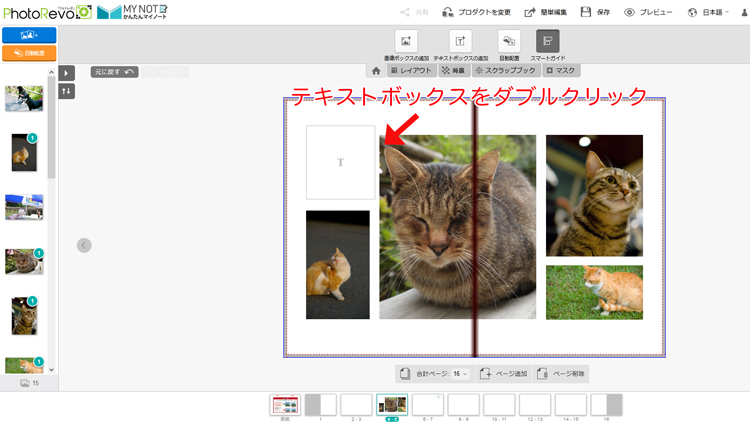
(2)文字入力する時はテキストボックスをダブルクリックします。
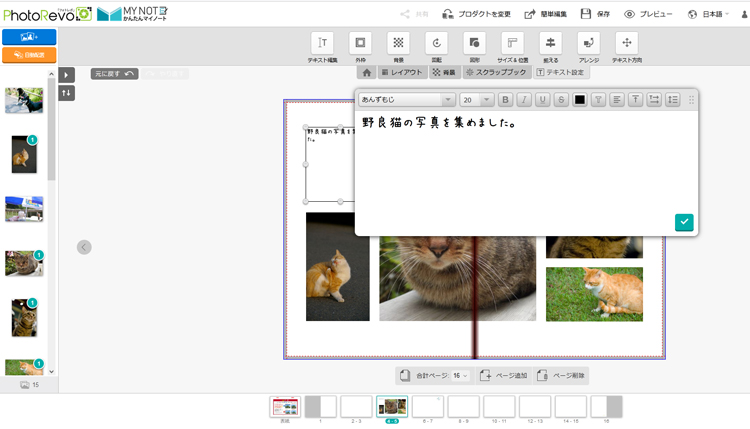
(3)文字を入力してください。
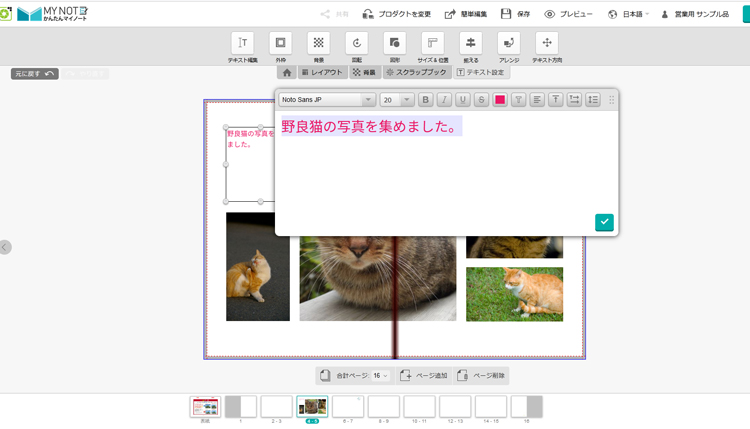
(4)登録されたフォントの中から好きなフォントを選んだり、文字の大きさや色など変えることができます。
文字の大きさや色など変えたい場合は、入力した文字をすべて選択してから変更してください。
レイアウト
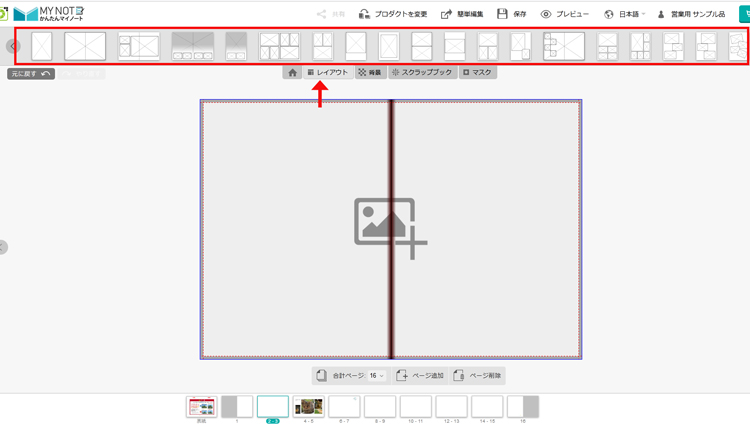
(1)
あらかじめ画像ボックスやテキストボックスが配置されたレイアウトがあります。その適用方法です。
「レイアウト」タブを押します。
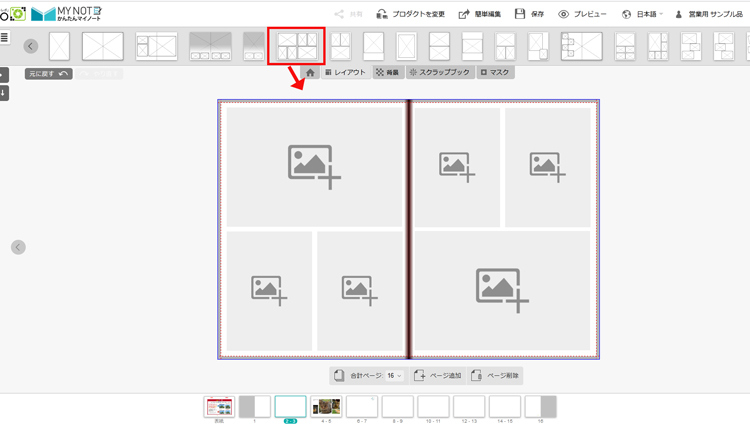
(2)好きなレイアウトを選択してドラック&ドロップでページに投げ込みます。適用されました。
背景
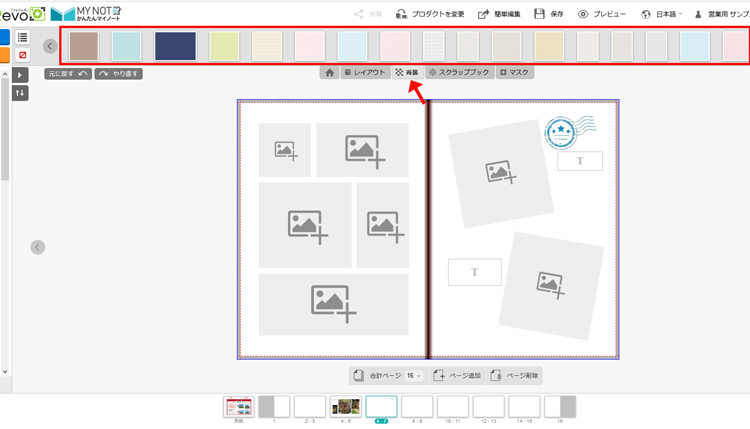
(1)背景を変更できます。まず「背景」タブを選択。
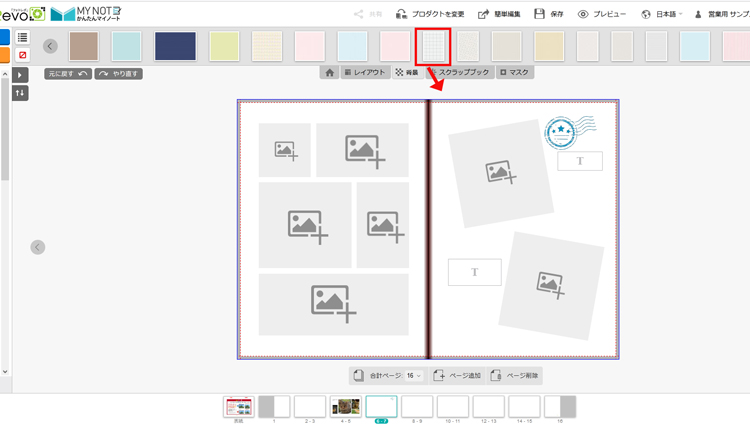
(2)好きな背景を選択してページに投げ込みます。
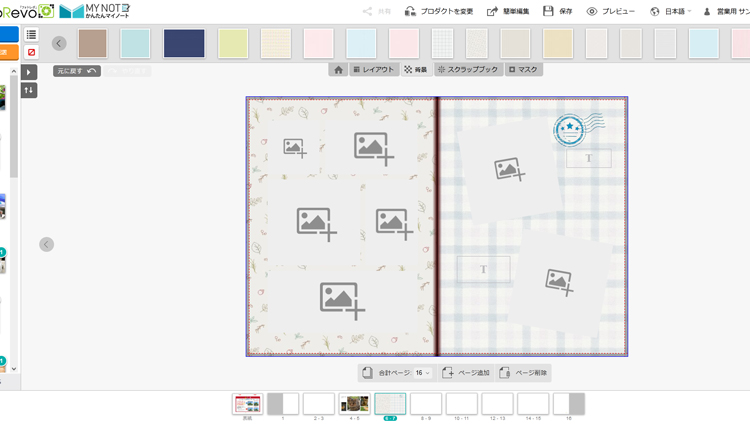
(3)背景をページごとに変えたり、両方のページにも同じ背景をいれるなどできます。
スクラップブック
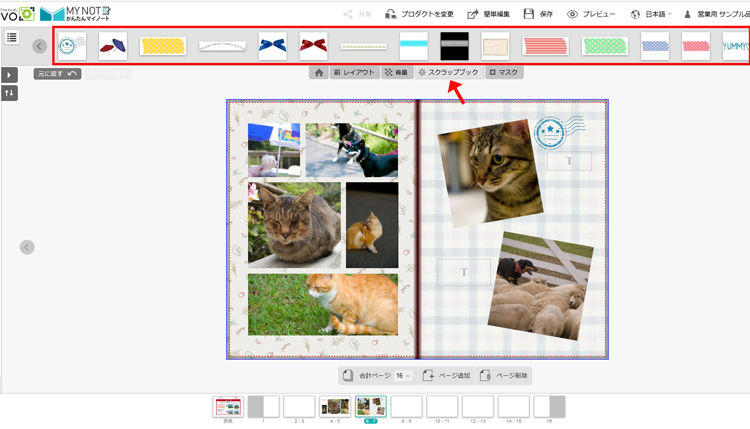
(1)スクラップブックを入れて装飾できます。まず「スクラップブック」タブを選択。
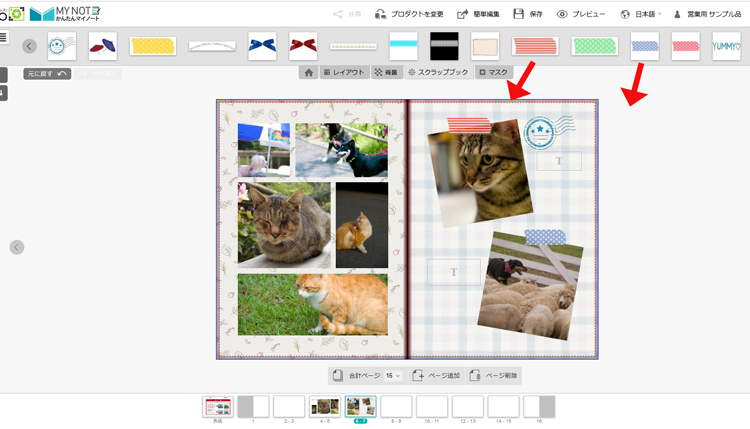
(2)使いたいスクラップブックを見つけたらドラック&ドロップで配置して大きさや角度を調整します。
マスク
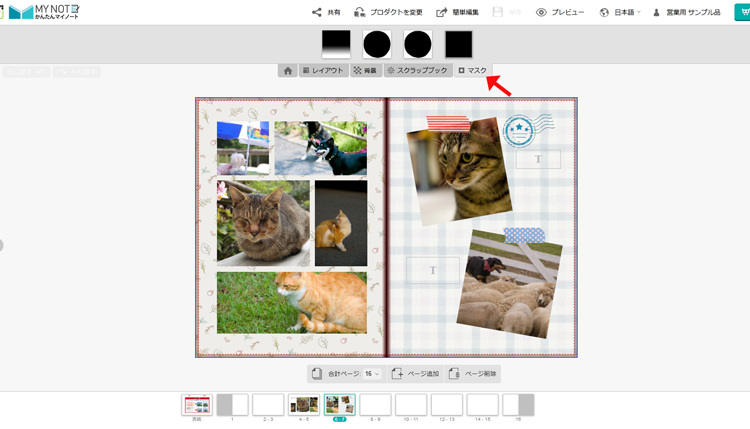
(1)マスクは画像ボックスの形を変えたりできる機能です。まず「マスク」タブを選択。
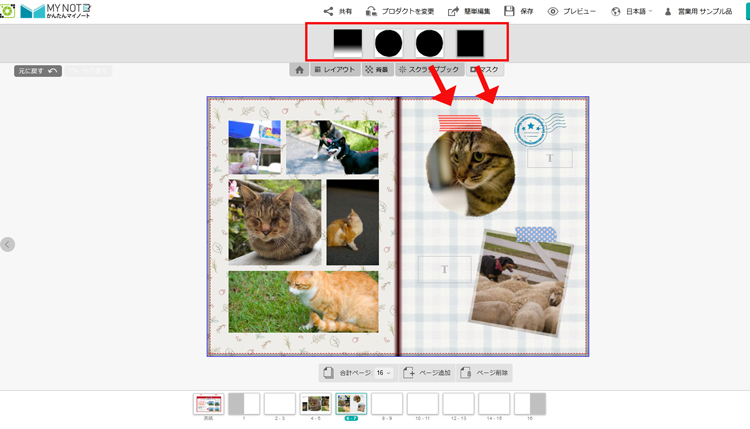
(2)使いたいマスクを選んで画像ボックスにドラック&ドロップで配置してください。
エフェクト一覧
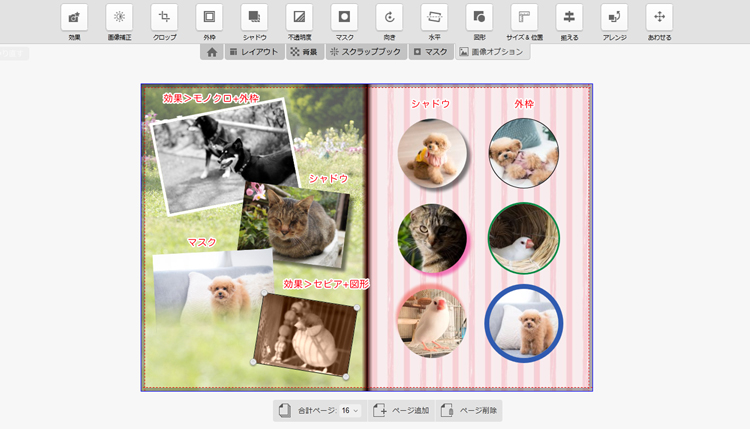
- 「効果」モノクロ、セピアなど写真の色を変えられます。
- 「画像補正」写真の明るさや濃さを調整できます。
- 「クロップ」画像ボックスのトリミングができます。
- 「外枠」ボックスに外枠を入れられます。
- 「シャドウ」ボックスにシャドウを入れられます。
- 「不透明度」透明度を変えられます。
- 「マスク」画像ボックスの形を変えられます。
- 「向き」ボックスの向きを変えられます。
- 「水平」ボックス内の写真を水平に変えられます。
- 「図形」画像ボックスの形を変えられます。
- 「サイズ&位置」ボックスの位置や大きさを数値化したものです。
- 「揃える」ボックスをページの中心に置いたりそろえることができます。
- 「アレンジ」レイヤーの重ね順を変えられます。
- 「あわせる」ページや見開きに画像ボックスを広げたりできます。
データチェック、校正
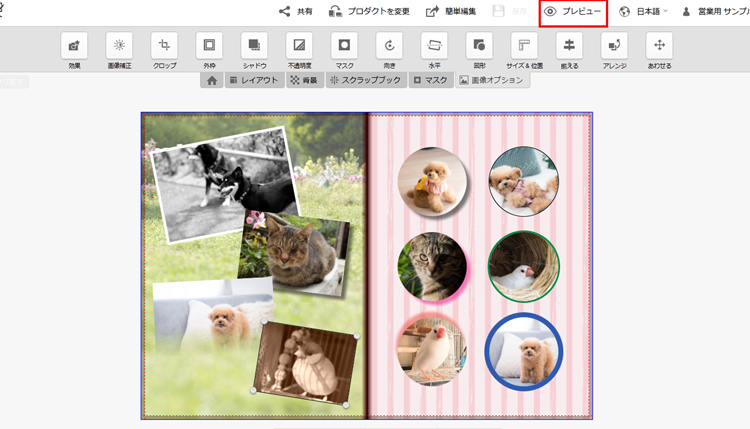
(1)ご注文前に必ずプレビューにてデータに間違いがないかチェックしてください。フォトレボは完全データ入稿ですので、ご注文後にデータが間違っていてもそのままオーダーが進んでしまいます。
フォトレボ内での文字校正やチェックは行っておりません。
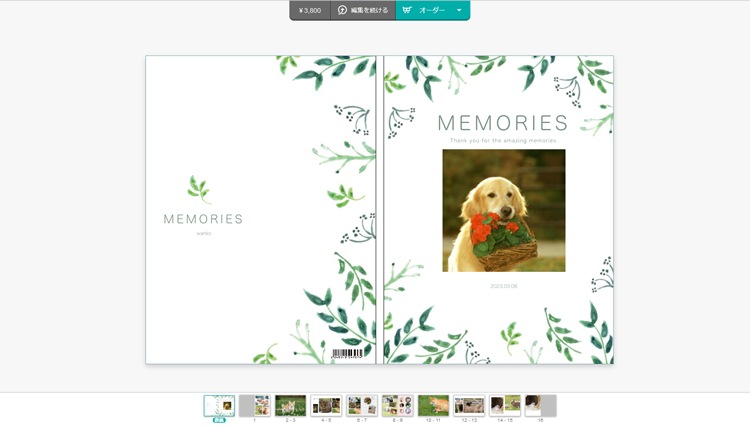
(2)プレビューに表示されるのは印刷されるデータです。ここに不要な文字や画像があれば削除してから注文してください。プレビューは仕上がりサイズで表示されます。
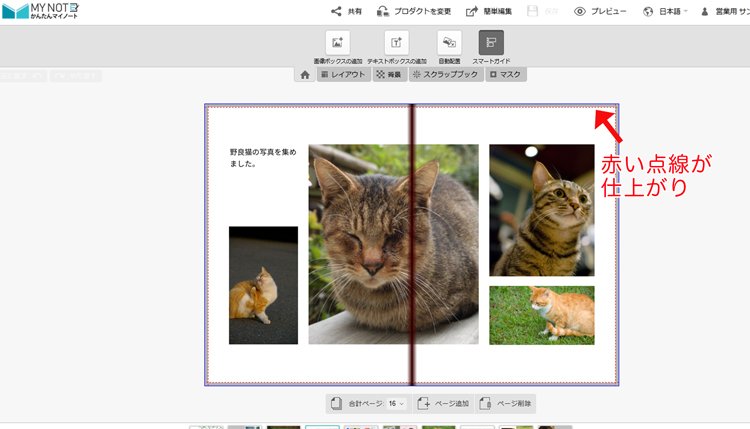
(3)印刷は大きな用紙に印刷して断裁して仕上げます。紙の端に色や画像などのデザインがある場合、データ上でギリギリに配置すると断裁の際の僅かなズレで用紙の色(白地)や文字が切れるなどしてしまいます。
切れてほしくないものは赤い点線よりも1~2mmのところには重要な文字や人の顔をいれるのを避けてください。

(4)この画像はフォトレボに送られてくる印刷用PDFです。赤いトンボで断裁されます。プレビューでは白地がでていなくても、断裁で数ミリずれたりボール紙の厚みで数ミリずれて白地がプレビューよりでる場合があります。その場合の商品作り直しはお受けしておりません。

(5)青い線で断裁されます。まとめて断裁する関係上、1~2mmのズレが生じますのでその想定でデータ作成をお願いいたします。