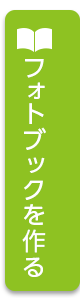スタッフブログ
スタッフブログstaff blog
簡単編集機能について
2020年4月24日|カテゴリー:ねぶそく
こんにちは、ねぶそくデス(`・ω・´)
新年度・新学期がスタートしましたが、いかがお過ごしでしょうか?
色々と慌ただしくてフォトブックを作成する時間が無いという皆さま!

今回はパソコンでもサクッとフォトブック編集が出来る
「簡単編集」という機能をご紹介いたします(^O^)/
簡単編集とは
「簡単編集」は編集画面上部の赤枠から切り替えができます。(下部画像参照)

- 沢山機能があると迷ってしまう
- レイアウトを考えるのが大変
- 失敗したくない
~このような方にオススメ~
☆ 沢山機能があると迷ってしまう ☆
「簡単編集」は通常モード「アドバンス編集」に比べ加工機能や利用素材といった
アレンジ可能な要素を極力抑えてあり、写真のハメ込み・文字入力など基本的な機能を中心とした編集モードになります。
なので、お試しで作成される方などにもオススメのモードになります。
☆ レイアウトを考えるのが大変 ☆
テンプレートは表紙・本文ともに固定となり、動かすことはできません。
ですが、種類は画像が9枚配置出来るタイプや既に素材やテキストが配置されているタイプなど様々なテーマに対応できるよう数多く取り揃えております。
☆ 失敗したくない ☆
先ほども言いましたが、テンプレートは固定になります。
なので、写真・文字をハメ込んでいただくだけで、フォトブックを作成することできます。
フォトブック制作初心者🔰の方でも安心して編集を楽しむことができますね!
主な編集機能について
簡単編集画面にある機能をご紹介いたします。

① 『写真を追加』写真の取り込みが可能 ⑥ 全体レイアウトの確認ができる
② 取り込んだ画像の一覧表示・選択する ⑦ 画面のズームイン・ズームアウト
③ レイアウトスタイルを選択する ⑧ ページの追加・削除
④ フォトブック背景の色を変更できる ⑨ 編集ページの切り替え
⑤ 編集中のデータを保存する
途中で通常モードに切り替えたい
編集途中でも通常モード(アドバンス編集)に切り替えることはできます!

通常モードでは写真やテキストといった素材も自由に動かすことができるので
簡単編集で大まかにレイアウトした後、通常モードに切り替えて
細かい配置の微調整をするのもいいかもしれません(^^♪
また通常モードで配置した素材は、簡単編集にも反映されますので
素材をお選びになる際は、一度通常モードに切り替えをお願いいたします。
※尚、通常モードはPCとタブレットでのみご利用いただけます。
スマホではご利用いただけませんので、ご注意ください。
まとめ
簡単編集は初めてフォトレボONLINEをご利用になる方にはとてもオススメな機能です!
特に難しい操作は必要なく、誰でもお気軽にフォトブック編集が楽しめますので
ぜひともフォトブック編集のキッカケとしてご利用ください。
またフォトレボONLINEは商品自体も低価格な商品が多いので、お試しでお作りいただくにはピッタリです(*’ω’*)