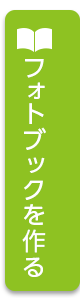キャンペーンブログ
フォトブック作成の流れとポイント
2019年11月25日|カテゴリー:
こんにちは!フォトレボのモガです。
3月に向けてフォトブックを作成しようとしている人、結構多いのではないでしょうか?
そこで今回は、フォトブック作成のおおまかな流れ(マイルストーンみたいな)と気を付けて欲しいポイントを解説していきますよ。
詳しい編集ソフトの操作方法はこちらを見てみてください。
それでは、いきますよ。
【もくじ】
(1)テーマを決める
(2)予算を決める
(3)締め切りはいつか把握
(4)テーマに沿った写真選定
(5)設計図を作っておく
(6)写真、素材を配置
(7)校正
(8)注文
(1)テーマを決める
・「旅行記」「子どもの成長記録」「結婚式記念アルバム」「卒業アルバム」など
(2)予算を決める
・1冊2000円以下…ソフト(A5P、A5V)16~32P
・1冊3000円以下…ソフト(A4HP、A4HV)16P、ハード(A5P、A5V)16P~24P
・1冊4000円以下…「ハードM」16~24P、「ハードA4H」16~18P、「カノン」16P
・同じプロジェクトデータで複数注文するとボリュームディスカウントが効いて
1冊あたりの金額が抑えられます。(対象外の商品もあります)
・予算が決まると、商品とページ数が決まってきます。
(3)締め切りはいつか把握
出荷日が商品によって違います。(3営業、5営業、8営業)
・早く必要な場合は【3営業日商品】を選択、配送方法を「通常便」「代引き」で選択してください。
・特に締め切りがない場合は全商品の中から選択できます。配送方法はお好きな方法をお選びいただけます(ネコポスが使えない場合があります)。
(4)テーマに沿った写真選定
・フォトブック用に別フォルダを作ったり、不要な写真は消すなど整理をする。
・フォトブック編集中、または注文時に写真や画像のファイル名変更やフォルダ名の変更、保存先の変更をするとエラーになり注文できなくなります。この時点で画像の保管場所やファイル名を決めましょう。
・エラーが出た場合は再度、画像のリンクを変更してください。
(5)設計図を作っておく(台割、絵コンテを作る)
・どのサイズのフォトブックを作るか最終決定しましょう。編集途中でデータを引き継いだまま別の商品に変更することはできません。データ編集前に商品はしっかり決めましょう(商品変更の場合は最初から再編集となります)
・大まかにでもいいので、設計図を作っておくとスムーズに編集できます。例えば、ソフトカバーA5バーチカルで台湾旅行フォトブックを作る場合…

(6)写真、素材を配置
・無料編集ソフトをダウンロード、インストールして使える状態にしましょう。
・写真を配置していきましょう。
・背景を入れたり、スクラップブックで飾り付けしましょう。
・フォトレボ内に無料素材もあるので、使いたいものがあればダウンロードして編集ソフトへ取り込んで使いましょう。
(7)校正
・編集終了後は必ず校正をしましょう。
・よくある間違いで一番多いのは文字入力ミスです。その他にもハードカバー表紙画像配置ミス、本を開いた時に画像の置き方が良くなかったなどもございます。
・セルフチェック後、自分以外の人にもチェックしてもらいましょう。それか、時間を空けて自分で再度チェックすると間違いを見つけやすくなります。
・プルーフを出力後印刷して紙の状態でチェックすると間違いを見つけやすいと言われています。
・フォトレボでは注文後のキャンセル、データの校正は行っておりませんので、注文前によくご確認頂きますようお願いいたします。
(8)注文
・データが間違っていないことを確認後、カートボタンを押して注文しましょう。
冊数、配送方法、配送場所を入力後データ送付が始まります。
・注文受付メールが届けば注文完了です。→メールが届かない場合
・注文したフォトブックのプレビューはマイページから見ることができます。
・同一データで再度注文したい場合はマイページから半年間は再注文できます。半年を過ぎたら編集ソフトから前回のデータを複製して頂き、カートボタンを押して注文してください。
おおまかな流れを書いてみましたがいかがでしょうか?
ご不明な点などありましたら、Q&Aをご覧いただくかお問合せフォームよりご連絡くださいね。
それでは、モガでした~。