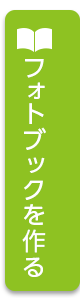スタッフブログ
スタッフブログstaff blog
背景、スクラップブックを取り込んでみた!
2020年7月10日|カテゴリー:ねぶそく
皆さんこんにちは ねぶそくデス(`・ω・´)
ここ一カ月ほどダイエットに取り組んでいますが
食事制限がちょっとずつしんどくなってきました。。(無理は禁物!)
さて今回はフォトレボONLINEに背景やスクラップブックを取り込む方法を教えます!
最初に言いますが、フォトレボONLINEは素材の取り込むができない為
画像として取り込む方法を教えたいと思います。
背景、スクラップブックとは?
背景は写真やスクラップブックの背後に彩を加える素材になります。
フォトレボONLINEにも背景素材は複数揃っているので、ぜひ使ってみてください!

スクラップブックは画像やイラストを切り抜いた素材のことです。
フォトレボONLINEにも旅行や動物、テキストの背後に敷く帯など様々な素材があります。

ただお気に入りの素材や自分が作った素材も取り込んで使ってみたい!
という方もいらしゃいますよね?そんな方は次のパートをご覧ください。
実際に素材を取り込んでみた!
今回は分かりやすくフォトレボサイトにある無料素材ダウンロードページから
素材を幾つか拝借してこようと思います(^^)/
フォトレボ無料素材ページはこちらから

次に自分お好みの素材をダウンロードします。

ダウンロードボタンを押すと左下にZIPファイルが作成されますので
ZIPファイルをクリックし、素材を開きます。
※ダウンロードした素材は後で取り込むので
デスクトップなど分かりやすいところに保存しておきましょう!

素材の保存が終わったらフォトレボONLINEから商品をえらび編集へ進みます。
左上の画像を追加ボタンを押して、先ほどダウンロードした素材を開きます。

写真の追加ができたら先に「画像ボックスの追加」又は「レイアウト」から
画像ボックスを配置してください。
その後に背景画像を配置すると、素材のように背景を追加することができます!

実際にフォトレボ無料素材から引っ張てきた素材で幾つかレイアウトしてみました。
素材が増えるとフォトブックも華やかになりますね!
[unitegallery template]
注意点
ここで素材を画像として取り込むための注意点を抑えておきましょう。
- データ形式はPNGに設定
- 編集時は画像ボックス追加がマスト
- マスク・フレームは?
~事前・確認事項~
☆ データ形式はPNGに設定 ☆
データ形式は基本PNGにしてください。
またPNGで書き出した際は背景を透明化してください。
※JPG形式PNGで背景透明化設定がされていないと背景に白枠が付いてしまいます。
(フォトレボ無料素材は既に背景が透明化されたデータになります)
☆ 編集時は画像ボックス追加がマスト ☆
最初にも言いましたが、素材は画像として取り込むため
編集の都度画像ボックス追加をクリックしてボックスを挿入してください。
そのまま写真を編集画面に移すと背景画像と差し変わってしまいますのでご注意を。。



☆ マスク・フレームは? ☆
フォトレボ無料素材にあるマスク・フレームにつきましては
画像として利用するのは控えてください。
(マスク・フレームは画像を加工する素材になるので、画像にしてしまうと加工効果がなくなります)
まとめ
背景やスクラップブックを加えることで、よりフォトブックにオリジナル性が増します。
テーマやシチュエーションに沿ってレイアウトを変えるのもフォトブック編集の楽しいところです!
またより高度な編集がしたいという方には
フォトレボダウンロード版をオススメします!
※フォトレボダウンロード版はパソコン操作限定となります。
フォトレボサイトはこちらから
以上、ねぶそくデシタ(-ω-)/