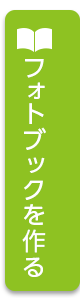バーコードやサービスロゴは入りますか?
2021年7月8日|カテゴリー:こだわり編集ソフト / アドバンス編集ツール / 簡単編集ツール
バーコードは裏表紙と本文最終ページの2箇所に表示、印刷されます。
バーコードは仕様上、消すことはできません。
また、フォトレボのフォトブックにはロゴは入りません。
支払い方法は何がありますか?
2021年7月8日|カテゴリー:こだわり編集ソフト / アドバンス編集ツール / 簡単編集ツール
現在、代金引換とクレジットカードの2種類をご利用いただけます。
代引のお支払額が10万円を超えるお客様びついては銀行振り込みをお願いしております。
https://photorevo.net/faq/992/
お支払いの関係で振り込みでお願いしたいと言うお客様はお問合せフォームよりご相談下さい。
https://photorevo.net/contact/
支払いを銀行振込にできますか?
2021年7月8日|カテゴリー:こだわり編集ソフト / アドバンス編集ツール / 簡単編集ツール
代引金額が高額になる場合や、何らかの理由により銀行振り込みにて対応を
お願いしたい場合は以下のような手順にてお願い致します。
1.オーダーを代引きにてご注文願います。
2.ご注後にHPのお問い合わせから銀行振り込みでの対応依頼の連絡をお願い致します。
3.確認後、お振込み金額とお振込み先を記載したメールをお送り致します。
4.入金の確認が出来次第、発送を行います。
※土日、祝祭日等はご対応出来ませんのでご注意ください。
※ご予定がある場合は事前にご連絡をお願い致します。
※代引金額が10万を超える場合、こちらから銀行振り込みをお願い致しますので
ご了承願います。(※代引き手数料の代わりに振込手数料はご負担願います。)
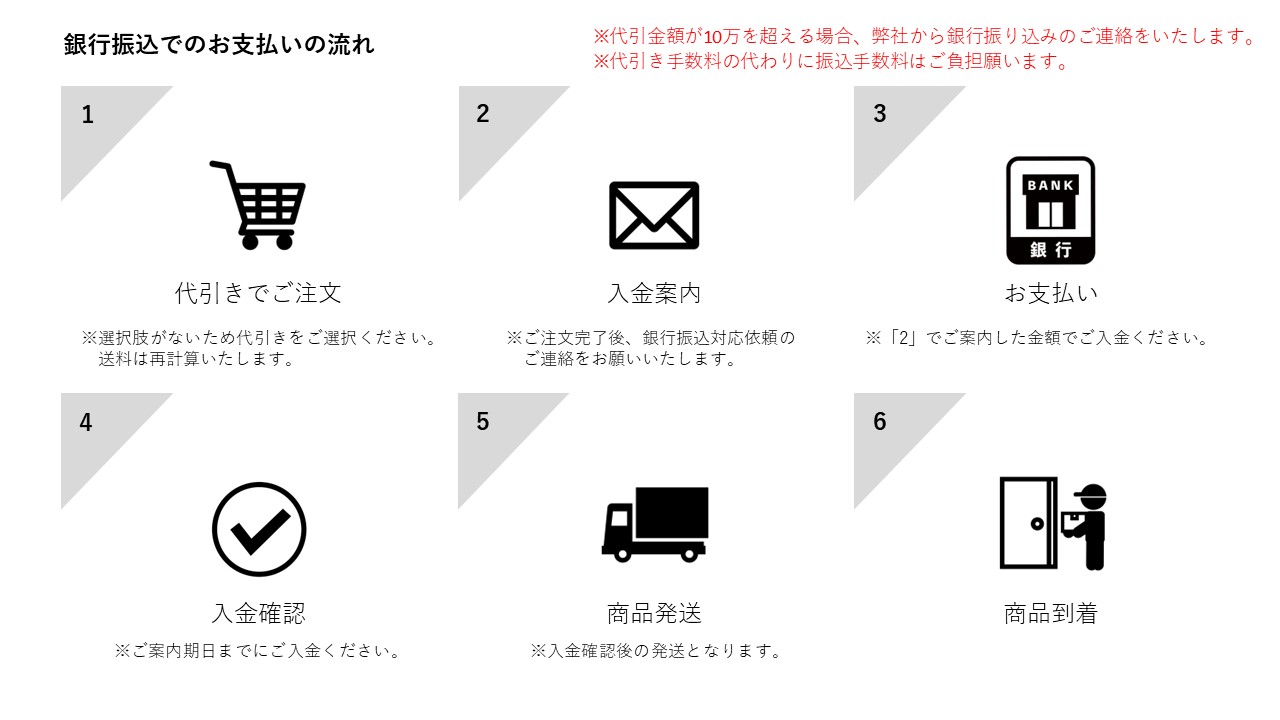
代引きのお支払額が10万円を超えるお客様
2021年7月8日|カテゴリー:こだわり編集ソフト / アドバンス編集ツール / 簡単編集ツール
代引きのお支払額が10万円を超えるお客様へ
銀行振り込みをお願いしております
【銀行振り込みの流れ】
1.ご注文後、弊社から口座番号と振込金額を記載したメールを送信いたします。
2.発送予定日の前日までに指定の口座にお振り込みください。
3.ご入金が確認出来た際には、メールで入金確認のご連絡をさせていただきます。
4.お振込み時に発行される「振込明細書」が領収書の代わりになりますので、大切に保管してください。
※10万円を超える代引の方で事前連絡がない方には、こちらからお電話又はメールでご案内をいたします。
※お振り込みの確認が出来るまでは発送を控えさせて頂きます。
※場合によっては配送方法が変わる事がございます。
※お振込み手数料はご負担願います。
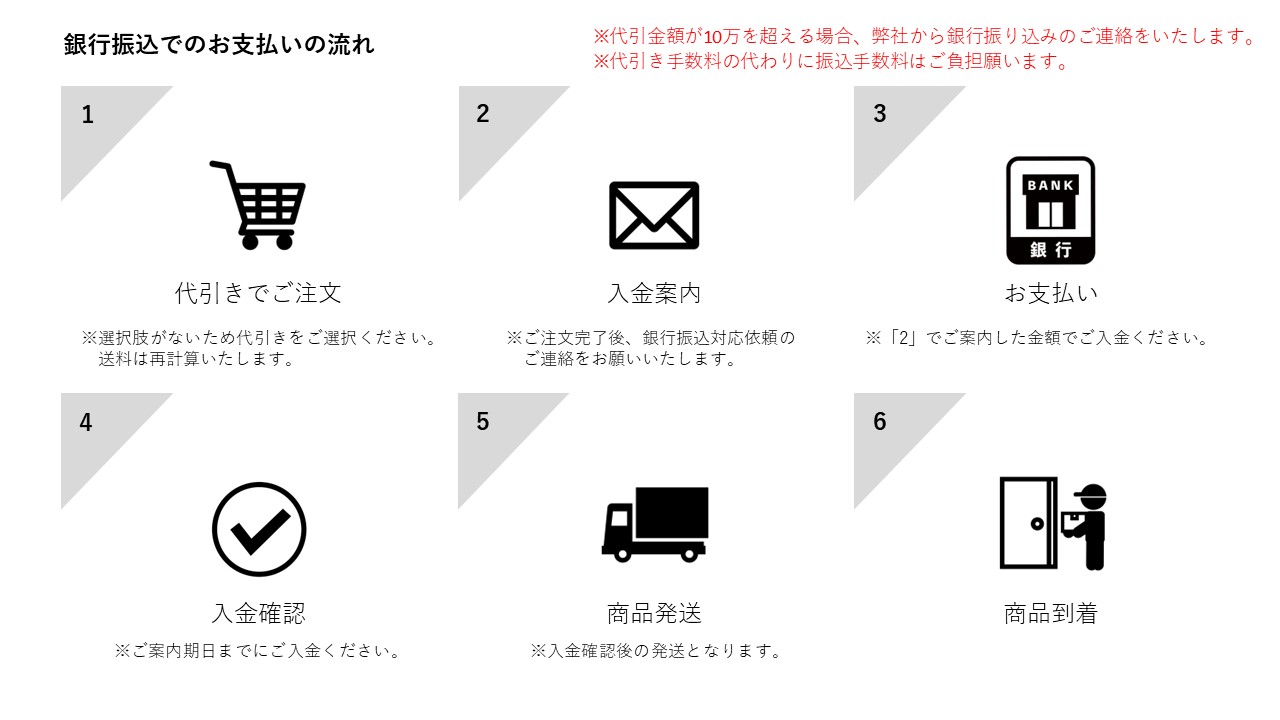
注文した商品がキャンセルされています
2021年7月7日|カテゴリー:こだわり編集ソフト / アドバンス編集ツール / 簡単編集ツール
ご注文がキャンセルとなる主な原因として、以下の点が考えられます。
・データの破損
・再注文可能期間の経過
これらの理由により、編集ソフトの「既存のプロジェクトを開く」画面や、マイページの「あなたのオーダー」セクションで「オーダーキャンセル」と表示されることがあります。
●対処方法
(1)キャンセルされたプロジェクトファイルを選択。
(2)「プロジェクトファイルを複製」を押す。複製したファイルの名前を変更してください。
複製方法はこちら https://photorevo.net/faq/1563/
(3)複製したプロジェクトファイルを再度開き、カートボタンから再度ご注文手続きを行ってください。
再注文可能期間が過ぎていても、編集ソフトにデータが残っている場合は、上記の手順でご注文いただけます。
ただし、生産終了商品の場合はご注文いただけませんので、ご了承ください。
編集ソフト上(ダウンロード版の画面)
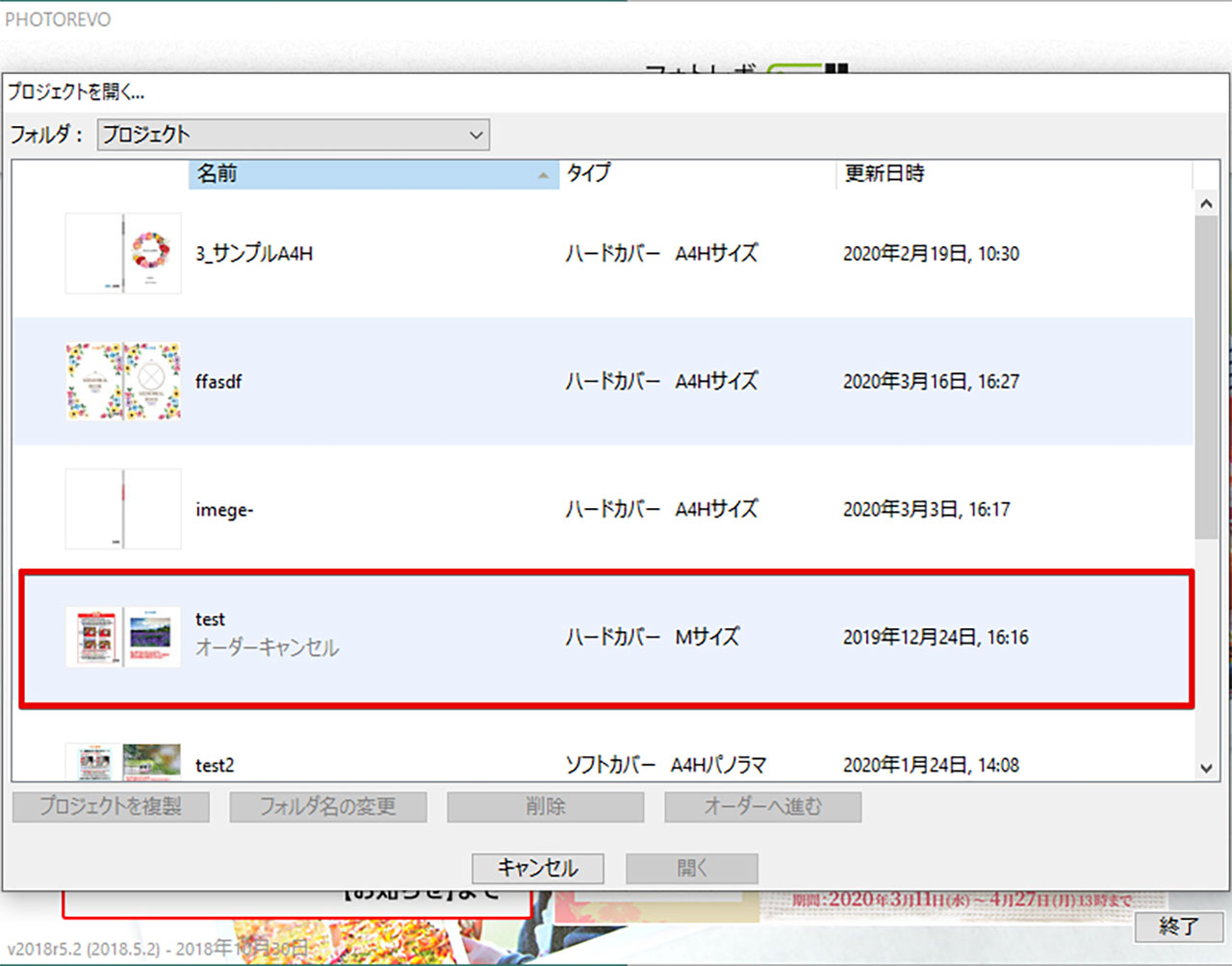
マイページ
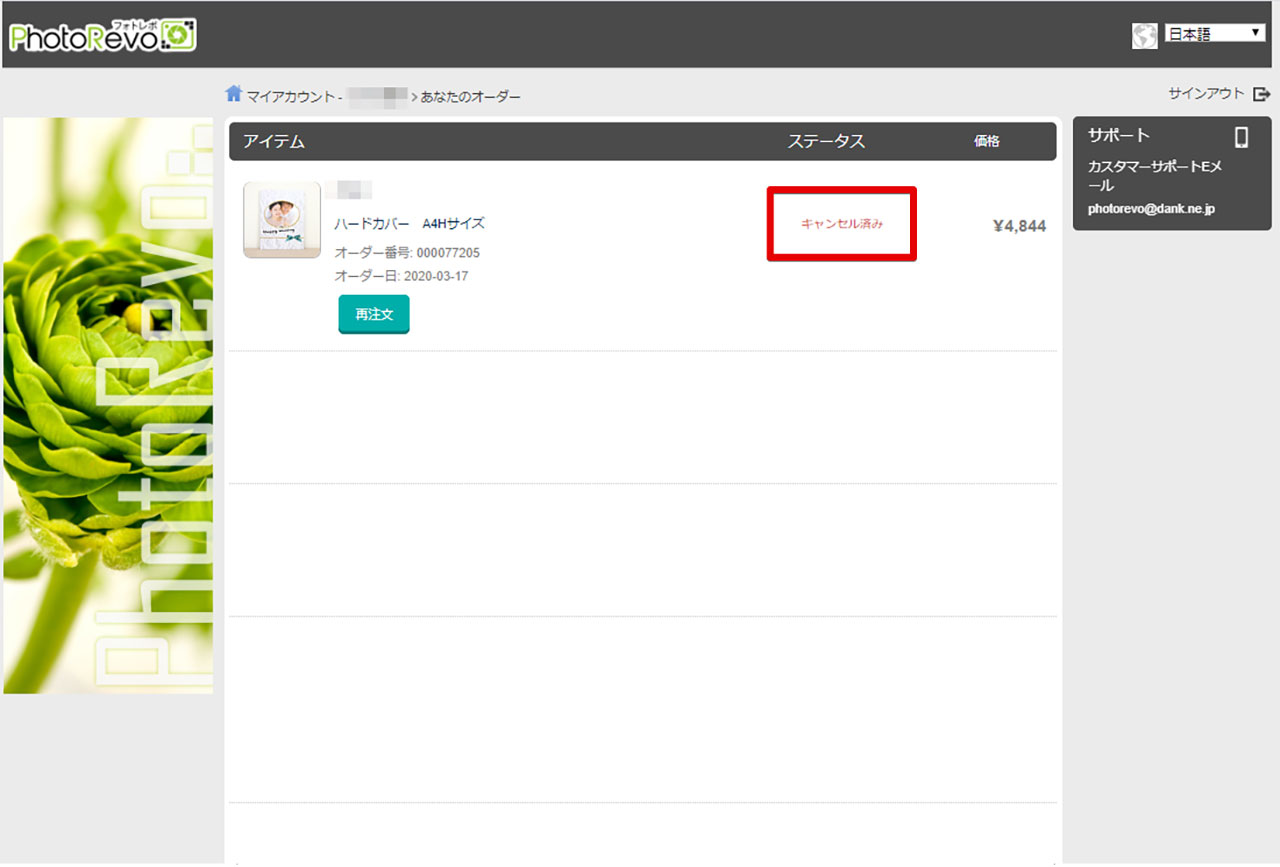
モニター調整はどのように行えばよいですか?
2021年7月7日|カテゴリー:こだわり編集ソフト / アドバンス編集ツール
事前にモニターの輝度(ブライトネス)とコントラストの調整をお願いいたします。当社ではご注文いただいたデータの色補正は行っておりませんので、色調整が必要な場合は、以下の手順で設定を行ってください。
- Windowsの場合:
1.「コントロールパネル」を開く。
2.「色の管理」を選択。
3.「詳細設定」タブをクリック。 - Macの場合:
1.「システム環境設定」を開く。
2.「ディスプレイ」を選択。
詳細な設定方法は、お使いのモニターの取扱説明書をご参照ください。
【ソフトカバー編】編集ソフト画面と商品の仕上がり比較(ダウンロード版画面)
2019年6月26日|カテゴリー:こだわり編集ソフト
こんにちは!フォトレボのモガです。
次回に引き続き、初めてフォトレボを使う方がわかりずらい(?)
ソフトカバーの編集ソフトの画面は実際の商品になるとどうなるのか比較しながら解説していきたいと思います。
それではいってみましょー。
◆ソフトカバー(A5パノラマ)◆
◆編集ソフト上の【表紙】の見え方(ダウンロード版)

編集ソフトを起動してまず出てくる画面が表紙、裏表紙になります。
バーコードは仕様上外せないものとなりますので、消すことができません。
ソフトカバーには溝はできないので、比較的レイアウトしやすいですよ!
◆出来上がった商品

赤い線(仕上がり線)より内側が商品になった時に表示される領域です。
だからといって、赤い線内側ギリギリに背景や画像を配置すると、製本の仕上り時に本の縁取りが
印刷されず白く縁取られてしまいます。

------------------------------
◆編集ソフト上の【本文1ページ】の見え方(ダウンロード版)

左側の灰色部分は編集できないページです。
右側から本文が始まります。必ず1ページ目と最終ページは片側ページのみになります。
◆出来上がった商品


編集ソフトには表示されませんが、出来上がった商品に必ず「見返し」がはいります。
ソフトカバーですがカノンにはトレーシングペーパーが追加で入ります。
ソフトカバーの「見返し」は表紙と本文を接着する為、また本文のキズ防止の為、省いたり削除することはできません。
------------------------------
◆編集ソフト上の【本文最終ページ】の見え方

右側の灰色部分は編集できないページです。
本文最終ページにもバーコードが入ります。こちらも使用上消すことはできません。
◆出来上がった商品


本文の最終ページの次には「見返し」が入ります。
「見返し」は表紙と本文を接着するために必要な為、また本文キズ防止の為、削除できません。
また、本文最終ページにもバーコードが必ず入ります。
商品仕様ページに書かれているページ数は表紙、見返し(トレーシングペーパー)は含みません。
上記画像に書かれている本文1ページ目から数えますよ。また、見返しに印刷したり、紙を変えたりはできませんよ。
以上モガでしたー!
【ハードカバー編】編集ソフト画面と商品の仕上がり比較(ダウンロード版)
2019年6月21日|カテゴリー:こだわり編集ソフト
こんにちは!フォトレボのモガです。
皆さまフォトブック作成楽しんでますか?今回は初めてフォトレボを使う方がわかりずらい(?)
ハードカバーの編集ソフトの画面は実際の商品になるとどうなるのか比較しながら解説していきたいと思います。
それではいってみましょー。
◆ハードカバー(A4H)◆
◆編集ソフト上の【表紙】の見え方(ダウンロード版)

編集ソフトを起動してまず出てくる画面が表紙、裏表紙になります。
バーコードは使用上外せないものとなりますので、消すことができません。
ハードカバには溝ができますので、それを考慮してデータを作ると更にクオリティーが高い表紙デザインになりますよ。
◆出来上がった商品

赤い線(仕上がり線)より内側が商品になった時に表示される領域です。
だからといって、赤い線内側ギリギリに背景や画像を配置すると、製本の仕上り時に本の縁取りが
印刷されず白く縁取られてしまいますので、特にハードカバーは上記画像のように余裕をもって画像配置しましょう。
詳しい解説はこちらからご覧ください→http://www.photorevo.net/blog/2018/12/post-62.php
------------------------------
◆編集ソフト上の【本文1ページ】の見え方(ダウンロード版)

左側の灰色部分は編集できないページです。
右側から本文が始まります。必ず1ページ目と最終ページは片側ページのみになります。
◆出来上がった商品

編集ソフトには表示されませんが、出来上がった商品に必ず「見返し」と「トレーシングペーパー」(ハードカバーと高級商品に)が入ります。
「見返し」は表紙と本文を接着するため、「トレーシングペーパー」は製本工程で本文がキズつかないように守る為にあるので、省いたり削除することはできません。

------------------------------
◆編集ソフト上の【本文最終ページ】の見え方

右側の灰色部分は編集できないページです。
本文最終ページにもバーコードが入ります。こちらも使用上消すことはできません。
◆出来上がった商品

本文の最終ページの次には「見返し」が入ります。
「見返し」は表紙と本文を接着するために必要な為、削除できません。
商品仕様ページに書かれているページ数は表紙、見返し、トレーシングペーパーは含みません。
上記画像に書かれている本文1ページ目から数えますよ。また、見返しに印刷したり、紙を変えたりはできませんよ。
以上モガでしたー!
印刷のデータチェック方法(プレビュー&プルーフ)
2017年3月21日|カテゴリー:こだわり編集ソフト

こんにちは!モガです
今回はフォトブックの印刷のデータ仕上がりを確認する方法を2つご紹介します。
突然ですがフォトレボのサービスがなぜ高品質、短納期でお手軽価格なのか
それは、お客様にフォトブック編集~校正をお任せしているから!!
印刷の仕上がりや傷のチェックは弊社で行いますが、データのチェックはせず、すぐに印刷しております。
だから、校正や印刷のデータチェックは必須事項!!
編集ソフトにも記載しておりますよね。
だから、絶対知っていてもらいたい印刷のデータチェック方法を2つご紹介します。
(1) プレビューで印刷チェックする方法(編集ソフト上でチェックする方法)
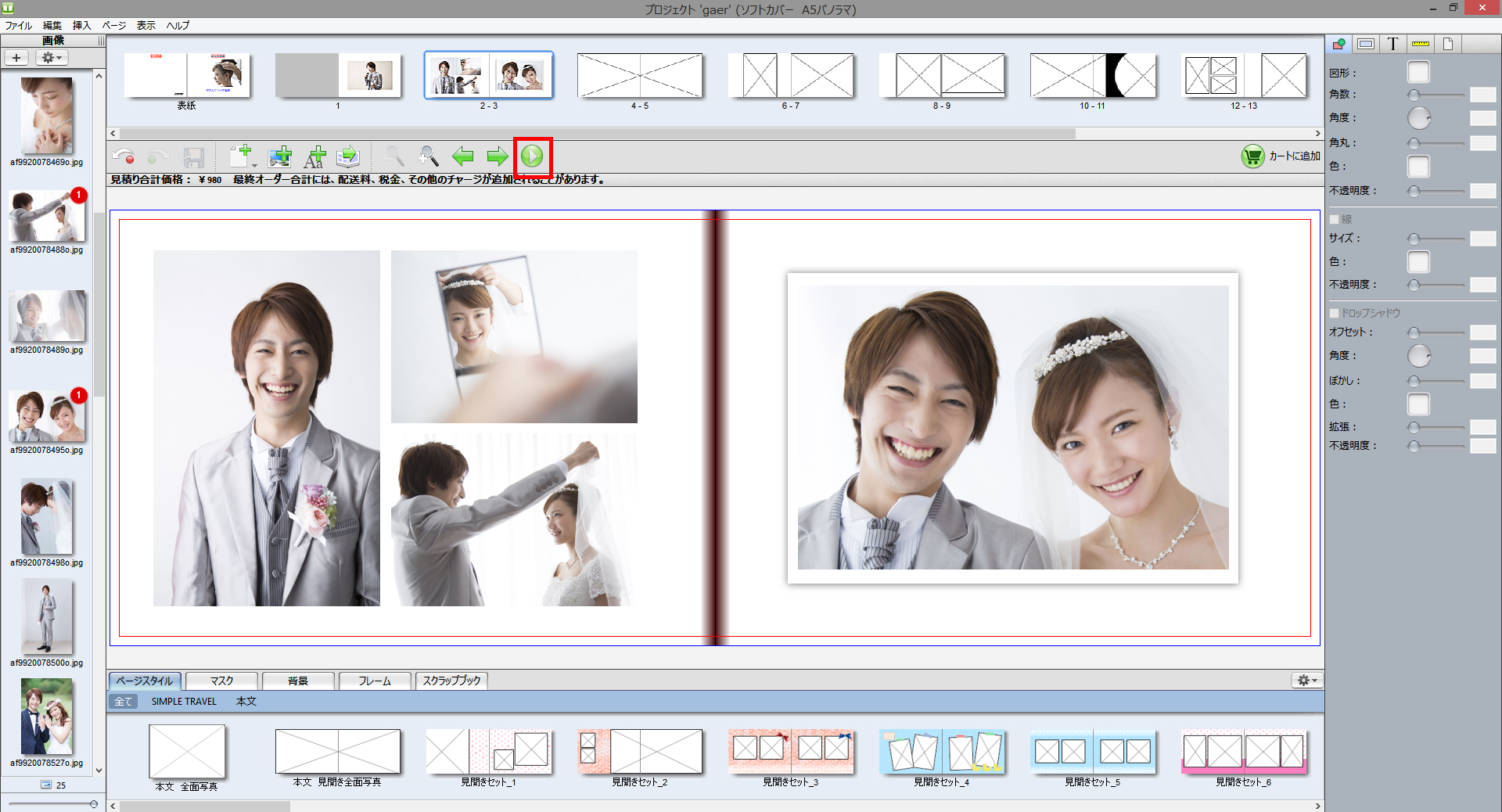
画像がちゃんと入っているかなど全体のレイアウトを確認するのに向いています。
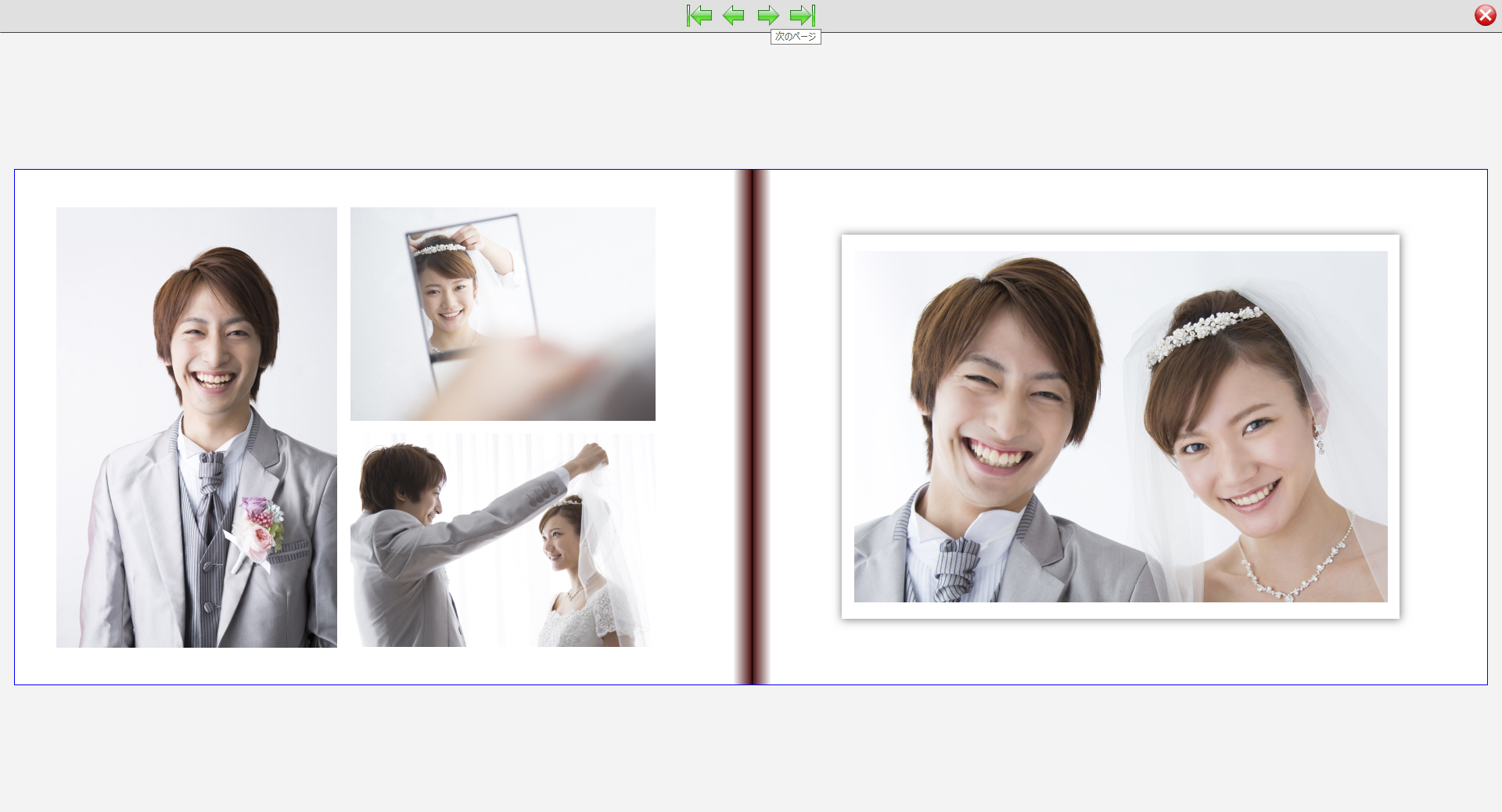
面倒でも最低限このプレビューはしてから注文してくださいね!
(2) プルーフで確認する方法 (画像として出力する方法)

卒業アルバムなどいろんな人に見てチェックしてもらいたいに便利な機能。
フォトブックを画像にできるのでメールなどに添付して他の人にチェックしてもらえます。
実寸サイズで画像ができるので印刷して実寸サイズチェックができます。
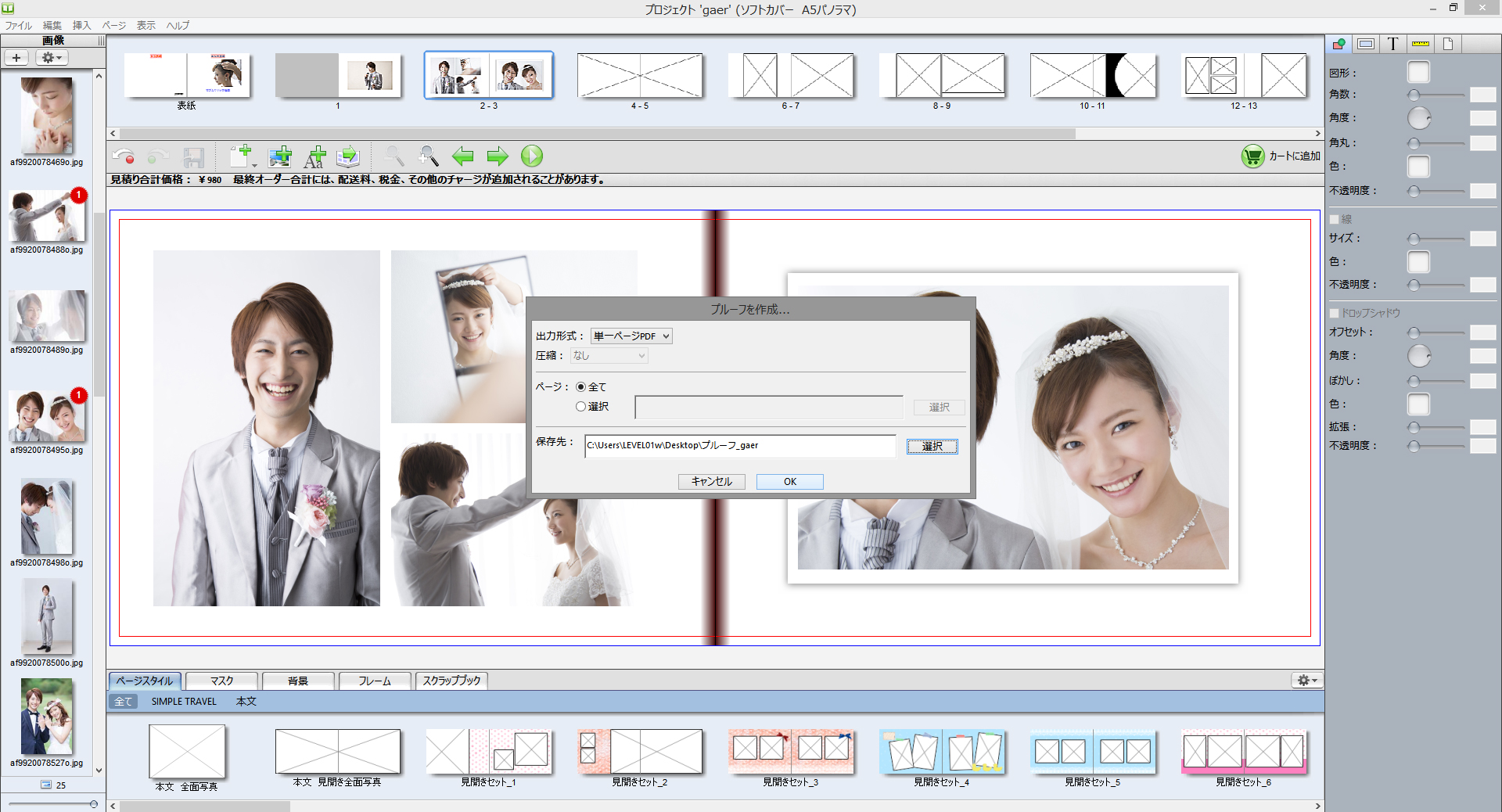
フォトレボでこの赤いビックリマークが出たらデータ不備がある印と覚えてください
次回は仕上がり線と塗り足しについて解説します。
それではモガでした