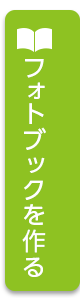配送時間の指定はできますか?
2021年8月2日|カテゴリー:こだわり編集ソフト / アドバンス編集ツール / 簡単編集ツール
決済確認時に希望配送時間帯を選択場所がございます。フォトブックご注文時にご指定下さい。

時間指定してもご希望時間に届かない場合は、お手数ですが配送会社に直接ご連絡ください。
ネコポスをお選びいただいている場合は時間指定はできません。
時間指定がご希望の場合は必ず「通常便」「代引き」をご選択ください。
注文後に配送先の住所を変更できますか?
2021年8月2日|カテゴリー:こだわり編集ソフト / アドバンス編集ツール / 簡単編集ツール
発送前でしたら変更できる場合があります。
ご注文番号を記載の上、お問合せフォームよりご連絡ください。
お問合せフォームはこちら
https://photorevo.net/contact/
発送後の場合、発送準備完了メールに記載されております問い合わせ番号を使い、
直接配送業者様へお問い合わせいただきますようお願いいたします。

ページを追加・削除するには?
2021年8月2日|カテゴリー:こだわり編集ソフト / アドバンス編集ツール / 簡単編集ツール
ページの追加は2ページ毎、追加することが可能です(一部例外あり)。
但し、1ページ目と最終ページには挿入できません。ご注意ください。
追加料金は商品により異なりますので、詳しくは「価格・仕様」又はお問い合わせください。
※16ページ未満でも料金は基本料金と同じになります。
※16ページ未満の場合、全体的に厚みが足りず、ハードカバーでは変形・破損等の原因となる場合がございます。
予めご了承願います(補償対象外となります)。
※本文最終ページ(バーコードがあるページ)は削除することが出来ません。
【ダウンロード版(こだわり編集ソフト)】
●ページ追加方法
編集ソフト左上の「ページ」を選択し、追加を選択。
「ここに挿入」選択したページに見開きページが追加
「最後に追加」最終ページに2ページ追加
「複数追加」選択したページの前、又は最終ページの後に複数まとめてページを追加
「複製」選択したページを複製し次のページに追加
●ページ削除方法
削除したいページを選択し、左上の「ページ」タブから「削除」をクリック。
最低8ページまで削除することが可能です(一部商品のみ)。
削除後、必ず全ページ確認していただきますようお願いいたします。

【オンライン版(アドバンス編集ツール)】
●ページ追加方法
追加したいページを選択し、上部「ページ追加」をクリック。
●ページ削除方法
削除したいページを選択し、上部「ページ削除」をクリック。

【オンライン版(簡単編集ツール)】
●ページ追加方法
追加したいページを選択し、歯車マーク→「ページ追加」をクリック。
●ページ削除方法
削除したいページを選択し、歯車マーク→「ページ削除」をクリック。

背景に色をつけるには?
2021年8月2日|カテゴリー:こだわり編集ソフト
編集画面右上にある用紙マークのアイコンを押すと右左の表示が出てきます。
(表紙ページは表・背表紙・裏)
背景色を塗りつぶしたい方(画像では左側)の四角い部分をクリックすると
画面のようにメニューが表示されますので、背景色を選択すると背景が塗りつぶされます。
また、「その他」を選択すると、お好きな色を作成することも出来ます。

ページ順を入れ替えるには?
2021年8月2日|カテゴリー:こだわり編集ソフト
以下の手順でページを入れ替えてください。
1. 画面上部の「ページ」タブから「ページ順を変更」を選択します。

2. 動かしたいページを選択し、左側のボタンで上下に移動することができます。
※見開き(2ページずつ)しか移動できません。ご了承ください。

3. ページが入れ替わったことを確認し、OKを押します。

4. ページが入れ替わります。

写真の画像を高画質で表示できますか?
2021年8月2日|カテゴリー:こだわり編集ソフト
基本の設定では、課画面上の表示を粗くして動作速度を上げていますが、
元の画質で見たい場合は以下の様に操作します。
1.虫眼鏡のマークを押して画面を少し拡大します。
2.解像度を上げたい写真を選択して
3.マウスの右クリックを押してメニューを表示させます。(Macの場合はボタンを押したままに)
4.「高画質の画像を表示」をクリック(マックはその場所でボタンをはなす)
これで表示が変わります。

左上メニューの編集⇒全てを選択を押す事で纏めて変更が出来ます。
背景に画像設定を行うと自動的に写真枠の画像が高画質表示に変わる事も有ります。
※元の画質を変換させるものではないので元々低画質の画像は変更されません。
編集内容を途中で保存するにはどうすればよいですか?
2021年8月2日|カテゴリー:こだわり編集ソフト / アドバンス編集ツール / 簡単編集ツール
編集作業中のデータは、こまめに保存することをおすすめします。使用している編集ツールに応じて、以下の手順で保存してください。
【ダウンロード版(こだわり編集ソフト)】
1.編集画面左上の「ファイル」
2.「保存」をクリック。
または、編集画面の上部にある保存アイコンをクリックして保存することもできます。

【オンライン版(アドバンス編集ツール)】

【オンライン版(簡単編集ツール)】

別の編集ソフトで作成したもので入稿できますか?
2021年8月2日|カテゴリー:こだわり編集ソフト / アドバンス編集ツール
フォトレボは専用ソフトを使ってのご注文のみとさせていただきます。
ただし、フォトショップやイラストレーター等で編集したデータをJPEGに書き出して、
画像として編集ソフトに配置することは可能です。
作成したデータを印刷して確認する方法はありますか?(プルーフ機能)
2021年7月28日|カテゴリー:こだわり編集ソフト
画面上で確認するにはプレビュー機能で行えますが、印刷やデータを共有して確認したい場合、
プルーフ機能を使って確認することができます。
プルーフ機能は印刷データを出力することが可能なので
プレビュー画面では表示されないレイアウトの隙間や配置など細部まで確認できます。
1.プルーフを作成
編集画面左上「ファイル」→「プルーフを作成」を選択
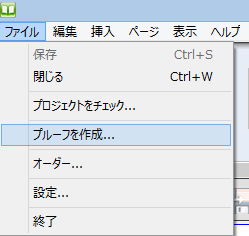
2.フライトチェック
エラーの確認で以下の表示が出る場合が有ります。
その際にはどこにあるなんのエラーかを確認します。
以下のエラーは
・表紙、1ページ目に文字を入れるボックスが配置されているが、文字が入力されていない
・13ページ目、画像ボックスが配置されているが画像が入っていない
・16ページ目、白紙のページ(画像等何も配置されていない状態)

3.出力形式の選択
出力形式をJPEG、TIFF、PDFの中から選ぶことが出来ます。
以下はPDFで出力した場合の説明になります。

4.データを作成する場所を選択します。

5.「OK」ボタンを押してデータを作成します。

作成中は以下のように表示が出てきます。

PDFが作成されたらファイルを開きます(フォルダーの名前は「プルーフ_プロジェクト名」となります)

PDFデータを開いて確認をしたりプリンターに出力して確認することが出来ます。
プルーフで作成したデータには「PHOTOREVO SAMPLE」と表示が出ておりますが、
実際のアルバムには表示はありません。
また、写真の解像度も実際の物より粗く表示されております。
これは仕様になりますので変更はできません。構成等を確認するものとしてご利用ください。

使用できるフォントは何ですか?
2021年7月28日|カテゴリー:こだわり編集ソフト
基本的にお手持ちのパソコンに入ったフォントが使用できるようになっております。
お手持ちのパソコンでご利用いただけないフォントがある場合は以下をお試しください。
① フリーフォントをダウンロードする
② フォントフォルダを開く
③ フォントデータを右クリックし、「すべてのユーザーに対してインストール」を選択

④ インストールしていただき、パソコンを再起動する
⑤ 再起動後、フォトレボ編集ソフトを開きフォントがあるかご確認ください
※編集ソフトに対応していないフォントがございます。
編集ソフト上に表示されていない場合、そちらのフォントはご使用いただけませんので、
別のフォントをご利用いただきますようお願いいたします。
表紙(ハードカバー)はどのように作成すればいいですか?
2021年7月26日|カテゴリー:こだわり編集ソフト / アドバンス編集ツール / 簡単編集ツール
フォトレボの製作イメージは全て左開きでの設定になります。
一番最初の画面ではアルバムの表表紙(画面右側)と裏表紙(画面左側)を作成します。

実際に作られたものでは以下の写真の様に出来上がります。
(写真はハードカバーでの例 ※背文字は自動では入りません)

【悪い例】




編集画面の赤い点線より外側(グレーがかった部分)はハードカバーの表紙作成時にボール紙を包む時の折り返し部分になります。表紙の背景に当たる部分や、写真を全面に張り付けたい場合は赤い点線より外側にはみ出して配置してください。赤い点線ギリギリに配置すると悪い例のような白い線が出てきます。
これらの確認はプレビューの機能にて仕上がりを確認する事が出来ます。
(プレビューでは白い線は表示されない場合があります)
表紙のバーコードの表示と本文のバーコードのページは異なるページになります。

バーコードは表紙の裏面と本文の最終ページに入ります。

バーコードは現在のサービスでは必ず付いているものになります。消す事は出来ません。
どのようなサイズの画像を用意すればよいですか?
2021年7月26日|カテゴリー:こだわり編集ソフト / アドバンス編集ツール / 簡単編集ツール
※元の画像が粗いデータでの印刷品質についてのクレームに関しては再作製の対象になりません。
※推奨サイズを満たした画像でも、ソフト上で画像を拡大しすぎた場合、画質が粗くなる場合があります。
※推奨サイズの条件を満たしていても、元の写真が暗かったり、白っぽかったりすれば綺麗に印刷されないことがあります。
※推奨サイズを満たしていない画像でも、ソフト上で画像を縮小した場合、綺麗に印刷される場合があります。
■ デジカメ、スマホで撮影した画像
・スペック: 最低300万画素以上
・画像のピクセル数 (目安): 2000 x 1500以上 (縦横比は自由)
【画像サイズの目安(目的別)】
・大きめ写真/全画面レイアウト:300 dpi で 2480×3508 ピクセル程度
・小〜中サイズ表示用:2000×1500 ピクセルでも十分対応可能
■ スキャナで読み込んだ画像
・解像度: 300dpi前後
■画像形式
・カラープロファイル sRGB/Adobe RGB
・拡張子 jpg(推奨)/png
・推奨画像解像度 300dpi、350dpi(180dpiでも綺麗と感じる方もいます)
・10MB以内
手書きのメッセージをフォトブックに入れられますか?
2021年7月26日|カテゴリー:こだわり編集ソフト / アドバンス編集ツール
手書きのメッセージをスキャナーで取り込みjpg画像にして、編集ソフト上に張り付ければ可能です。
スキャナーの取り込み方一例をご紹介します。
※CanoScan Lide 220を使用した場合の例
(1)スキャナーの設定画面を開きます

(2)写真の読み取りを選択し、解像度を300~350dpiに設定します。
データ形式はjpegにしておきます。
原稿サイズやカラーモードは必要に応じて変更してください。
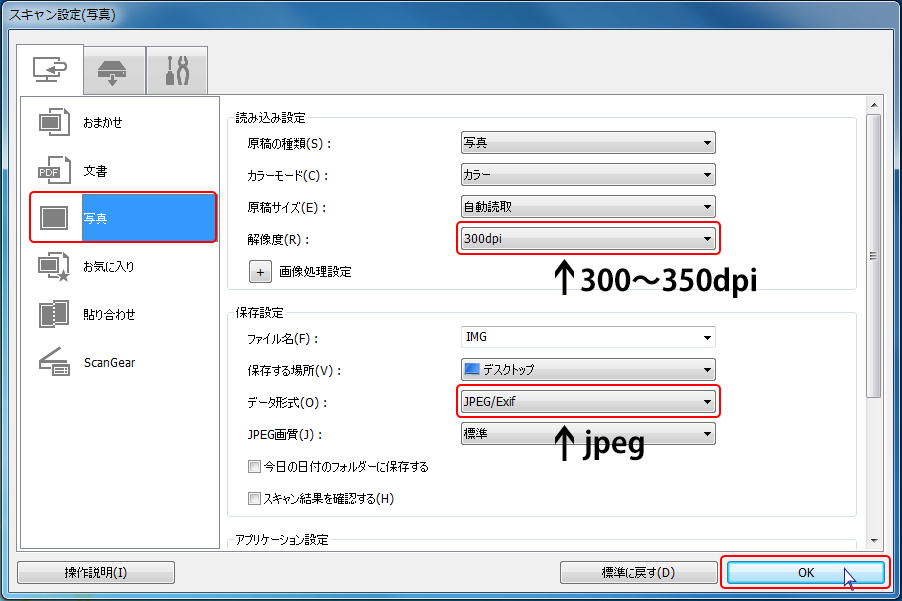
(3)設定が完了したら「写真」の部分をクリックしてスキャンしてください。

ポイント:適切な解像度は写真の大きさにもよりますが300~350dpiです。
それ以上にしても印刷されたときのきめ細かさに反映されません。
データの容量が大きすぎる場合、転送が途中で失敗してしまう恐れがありますのでご注意ください。
外部ソフトで編集したアルバムを書き出す際の注意点は?
2021年7月26日|カテゴリー:こだわり編集ソフト / アドバンス編集ツール
ご利用されている環境上、若干表記などが異なる場合がございますが下記の手順でJPEGを出力してください。
※下記以外の外部ソフトの場合も高解像度(300ppi)以上に設定し、JPEGで出力してください。
※お客様のデータ書き出し過失による再作成依頼は承っておりません。
下記方法が分からない場合は、フォトレボ編集ソフト上でご注文ください。
Adobe PhotoshopCCの場合
(1)ご希望のフォトブックに合わせてアートボードサイズを作成。初期の解像度を300pixel/inchに設定してデータを作成する。

(2)左上のファイルから別名で保存を選択します。

(3)画像に名前を付け、ファイルの種類を「JPEG」に設定します。

(4)保存を押すとJPEGオプションという窓が出てくるので、画質を最高(低圧縮率)に設定し、OKを押して保存完了です。

Adobe IllustratorCCの場合
(1)左上のファイルから書き出しを選択します。

(2)画像に名前を付け、ファイルの種類を「JPEG」に設定します。

(3)画質を最高(低圧縮率)、解像度を高解像度(300ppi)以上に設定し、OKを押して保存します。

高画質で出力した画像

低画質で出力した画像

どんな画像形式のデータが使えますか?
2021年7月26日|カテゴリー:こだわり編集ソフト / アドバンス編集ツール / 簡単編集ツール
■画像形式
・JPEG、PNGが使えます。※Lワイド写真はJPEG形式のみ
・カラープロファイル sRGB/Adobe RGB
・推奨画像解像度 300dpi、350dpi(180dpiでも綺麗と感じる方もいます)
・10MB以内
※注意点※
・画像拡張子TIFFは取り込めますが、フォトブックデータ送信時のエラー原因になります。
JPEGかPNGに書き出し直してご使用ください。
・元の画像が粗いデータでの印刷品質に関しては、再製作の対象になりません。
※PNG形式の場合、一部機能(マスク等)が使用できない場合がございます。
どんなパソコンで使えますか?
2021年7月26日|カテゴリー:こだわり編集ソフト / アドバンス編集ツール / 簡単編集ツール
推奨動作環境
【ダウンロード版】(こだわり編集ソフト)
・最小搭載メモリ
Windows = 2GB(4GB以上を推奨)
インストールには2048MB 以上の
ハードディスク空き容量を必要とします。
(注文用のデータや、バックグラウンド、マスク、スクラップブックアイテムなどが格納されます)
・動作オペレーションシステム
【Windows】 Windows11 (2025/10現在)
【Macintosh】OS X 10.5 Mavericks ~ macOS 15.X Sequoia(2025/10現在)
ダウンロード版はスマートフォンなどでの動作は出来ません。PCのみでの動作になります。
【オンライン版】(アドバンス編集ツール・簡単編集ツール)
スマートフォン、タブレット
iOS 9以降 Chrome・Safari
Android 4.1以降 Chrome
PC
Windows : ・Chrome-Google・Firefox-Mozila・Safari
複数人で編集出来ますか?
2021年7月26日|カテゴリー:こだわり編集ソフト / アドバンス編集ツール / 簡単編集ツール
【ダウンロード版】
対応しておりません。
一つのパソコンで編集~注文していただきますようお願いいたします。
【オンライン版】
※非推奨方法です。動作しなかったり不具合が起きる場合があります。
出来るだけ早めに ご注文いただきますようお願いいたします。
※基本的には一つのパソコンで編集~注文していただくのが確実な方法です。
オンライン版の場合、アカウントを共有して複数人で編集いただく事が可能です。
但し、同時にログインして編集いただく事は出来ませんのでご注意ください。
作成したデータを別のPCに移せますか?
2021年7月26日|カテゴリー:こだわり編集ソフト
※基本的には最初から編集して注文していただくのが確実な方法です。
【Mac版の場合】
Finder→Macintosh HD→ユーザー→ユーザー名→PHOTOREVO Projects 又は、ファイルのところにある検索で「PHOTOREVO Projects」と検索)

(注文が出来なかったり思わぬトラブルの原因になります。)






※違う写真を選ばないように注意ください。

他の画像も同じフォルダーに全て入っている場合は「はい」を押すと他の画像も自動的に割り付けしてくれます。

「欠落」になっていた場合はその画像を選んで再度「更新」ボタンを押して10.からの操作を繰り返します。
全てが終わったら「続ける」を押して編集画面に移動します。

著作権、肖像権のある画像の使用の注意点
2021年7月8日|カテゴリー:こだわり編集ソフト / アドバンス編集ツール / 簡単編集ツール
フォトレボのご利用規約内にある七条目をご覧ください。
■ご利用規約はこちら https://photorevo.net/tos/
以下の画像は弊社の独断で、ご注文をお断りする場合がございます。
・わいせつな画像 ・暴力的な画像 ・その他、公序良俗に反すると当社が判断した画像・文字